Présentation et caractéristiques du produit
1.1 Présentation du produit
1.2 Caractéristiques
1.2.1 Mise à jour des pilotes
1.2.2 Retour en arrière des pilotes
1.2.3 Sauvegarde des pilotes
1.2.4 Restauration des pilotes
1.2.5 Nettoyage des pilotes
1.2.6 Mise à jour en direct
1.2.7 Informations sur le matériel
1.2.8 Surveillance du matériel
1.2.9 Nettoyage d'un périphérique non valide
1.2.10 Assistant de transfert de système
1.2.11 SSD Speeder
1.2.12 Booster de système
1.2.13 Nettoyage du système
1.3 Que puis-je faire avec Driver Genius ?
Installation et
désinstallation
2.1 Configuration requise
2.2 Installer et enregistrer
2.3 Désinstallation
Utilisation
3.1 Qu'est-ce qu'un pilote ?
3.2 Windows a déjà installé un pilote pour un
périphérique, pourquoi dois-je le mettre à jour ?
3.3 Lancer Driver Genius et rechercher/mettre à jour
les pilotes
3.3.1 Annuler les pilotes
3.4 Sauvegarde des pilotes
3.5 Sauvegarde des pilotes en ligne de commande
3.6 Restaurer les pilotes
3.7 Nettoyage des pilotes
3.8 Mise à jour en direct
3.9 Informations sur le matériel
3.9.1 Nettoyer un périphérique non valide
3.9.2 Assistant de transfert de système
3.9.3 SSD Speeder
3.9.4 Booster de système
3.9.5 Nettoyage du système
Options
3.10.1 Options générales
3.10.2 Options de sauvegarde
3.10.3 Options de restauration
3.10.4 Options de mise à jour
3.10.5 Options de téléchargement
3.10.6 Surveillance
Chapitre
1 : Introduction et caractéristiques des produits
1.1
Présentation du produit
Driver Genius gère votre PC pour obtenir des pilotes 100% à jour et
optimiser les performances du PC. Driver Genius est un puissant
gestionnaire de pilotes pour Windows qui peut mettre à jour,
sauvegarder et restaurer vos pilotes en quelques clics seulement.
1.2.1 Mise à jour des pilotes : Utilisez-vous encore d'anciens pilotes, ou des versions bêta ? Ces pilotes défectueux causent souvent des problèmes de compatibilité et sont l'une des principales causes de plantage du système. Un pilote approprié peut améliorer les performances du matériel de 50 % ou plus. Notre base de données Driver Genius contient des informations sur plus de 160 000 pilotes de périphériques, notamment des cartes mères, des cartes son, des cartes vidéo, des cartes réseau, des modems, des souris, des claviers, des scanners, des imprimantes, des périphériques numériques, etc. En un clic de souris, Driver Genius peut détecter les pilotes à mettre à jour. Tous les pilotes que nous proposons sont soit officiels, soit de la version WHQL - vous pouvez les utiliser en toute tranquillité.
1.2.2 Retour en arrière des pilotes : Driver Genius peut ramener un pilote à sa version précédente de manière indépendante. Si le périphérique ne peut pas fonctionner après la mise à jour du pilote, revenez à la version précédente.
1.2.3 Sauvegarde des pilotes : Driver Genius peut détecter et sauvegarder rapidement les pilotes installés dans votre système. Il peut compresser les pilotes de sauvegarde dans un fichier zip, un fichier auto-extractible ou un programme d'auto-installation indépendant.
1.2.4 Restauration des pilotes : Vous n'avez pas besoin d'installer les pilotes un par un après avoir réinstallé votre système d'exploitation. Un seul clic suffit pour installer automatiquement tous vos pilotes de sauvegarde. Vous pouvez également installer les pilotes en mode commande de manière silencieuse.
1.2.5 Nettoyage des pilotes : Il
se peut qu'il reste des pilotes sur votre système en raison de
modifications matérielles ou de mises à jour précédentes. Au bout d'un
certain temps, la taille de ces pilotes non valides devient de plus en
plus importante et peut ralentir considérablement les performances de
votre système. Driver Genius peut rapidement trouver et désinstaller
ces pilotes inutiles afin de libérer davantage de ressources système
pour assurer le bon fonctionnement de votre système.
1.2.6 Live Update : Vous pouvez
facilement télécharger la dernière version de Driver Genius grâce à la
fonction LiveUpdate. La nouvelle version du programme peut apporter
plus de fonctionnalités ou d'améliorations, à l'exception des bogues
corrigés.
1.2.7
Informations sur le matériel
Cet outil peut être utilisé pour afficher des informations détaillées
sur le matériel de votre ordinateur, comme le processeur, la carte
mère, la carte vidéo, le disque dur, etc.
1.2.8
Surveillance du matériel
Contrôle de la température du processeur, de la carte d'affichage et
du disque dur. Une température élevée peut endommager définitivement
votre PC. Driver Genius peut jouer du son ou limiter les performances
du CPU si votre ordinateur est surchauffé.
1.2.9
Nettoyer un dispositif non valide
Certaines données de périphériques non valides restent dans le système
après avoir remplacé ou débranché des périphériques. Cet outil peut
vous aider à nettoyer entièrement les données de périphériques
invalides de votre système.
1.2.10 Assistant de
transfert de système
L'assistant de transfert de système peut faire en sorte que votre
réseau puisse fonctionner après l'installation du système
d'exploitation.
1.2.11 Speeder SSD
Le SSD Speeder optimise votre système pour améliorer les performances
et la fiabilité de votre disque. Cet outil peut également optimiser
votre système en ajustant certaines options système.
1.2.12 Booster de
système
Le booster de système peut optimiser les performances de votre système
en ajustant certaines options et serveurs du système.
1.2.13
Nettoyage du système
Le nettoyage du système peut vous aider à nettoyer les fichiers
temporaires et les fichiers cache ou d'autres fichiers inutiles dans
le système.
1.3 Que puis-je faire avec
Driver Genius ?
Gardez vos pilotes à jour.
Sauvegardez rapidement les pilotes de périphériques de votre
ordinateur.
Installez tous vos pilotes en un seul clic.
Analysez et réparez les problèmes de pilotes pour assurer le bon
fonctionnement de votre système.
Nettoyez entièrement les données des périphériques invalides de votre
système.
Protégez le CPU, la carte d'affichage et le disque dur en cas de
surchauffe.
Optimisez votre système pour améliorer les performances et la
fiabilité de votre disque.
Chapitre
deux : Installation et désinstallation
2.1
Configuration requise
Processeur de classe Pentium
256 Mo de RAM
100 Mo d'espace disque dur
Microsoft Vista/7/8/8.1/10/11 (32bit & 64bit), Windows Server
2003/2008(32bit & 64bit), Windows Server 2008 R2/2012 R2
2.2
Installer et enregistrer
Étape 1 : Démarrez votre
ordinateur pour accéder à Windows.
Étape 2 : Insérez le CD de distribution du logiciel Driver
Genius dans le CD-ROM. Exécutez "DG_setup.exe" dans le répertoire
racine du CD et suivez l'assistant d'installation.
Étape 3 : Dans la boîte de dialogue "Language select",
sélectionnez la version linguistique à installer, puis cliquez sur
"OK" pour commencer l'installation du logiciel ;
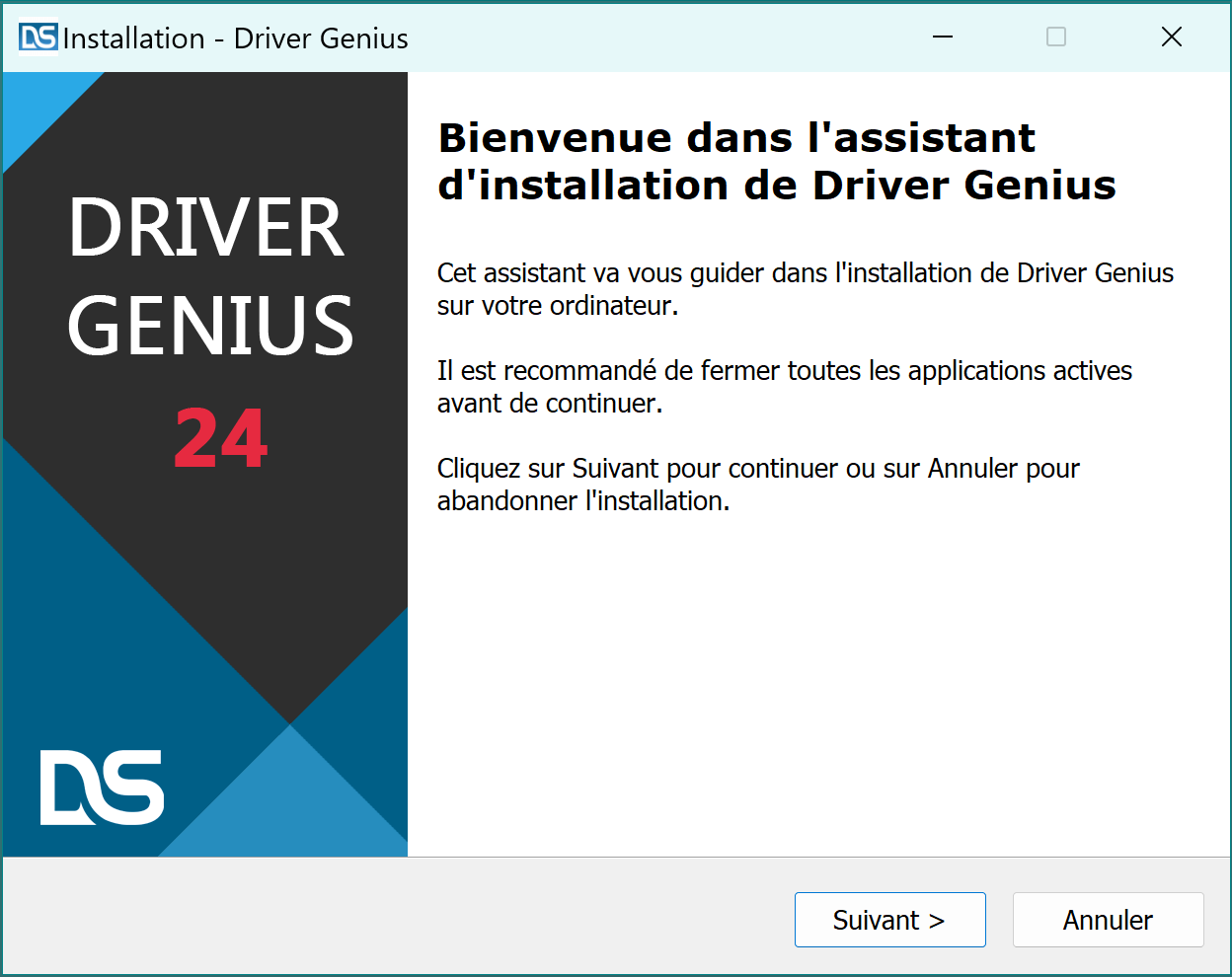
Étape 4 : Lisez le "Contrat de licence". Cliquez sur
"J'accepte le contrat" et "Suivant" pour continuer, sinon cliquez sur
"Je n'accepte pas le contrat" pour quitter l'installation.
Étape 5 : Ici, l'utilisateur peut choisir de créer un raccourci
sur le bureau après l'installation du programme ou non. Cliquez sur
[Next] pour continuer.
Étape 6 : La tâche 'Créer un raccourci sur le bureau' est
maintenant affichée dans la fenêtre [Ready to Install]. Cliquez sur
[Installer] pour copier les fichiers après votre confirmation.
Le programme d'installation téléchargera la version la plus récente de
la base de données des pilotes et le programme principal en ligne lors
de l'installation de Driver Genius.
Étape 7 : Vous pouvez choisir [Launch Driver Genius] et
sélectionner [Finish] pour lancer le programme dans la fenêtre
[Competing the Driver Genius setup wizard] après avoir terminé la
copie des fichiers.
Étape 8 : Driver Genius va scanner les mises à jour des pilotes
pour le système après avoir cliqué sur le bouton 'Start Scan', pendant
ce temps, Driver Genius vérifiera la version de la base de données des
pilotes lors du scan des mises à jour des pilotes.
Étape 9 : Driver
Genius va lister toutes les mises à jour des pilotes après avoir
analysé le système Windows. Cliquez simplement sur le bouton "Update
ALL" pour mettre à jour tous les pilotes. Vous pouvez également
cliquer sur le bouton 'Update' à côté de chaque pilote pour mettre à
jour certains pilotes individuellement.
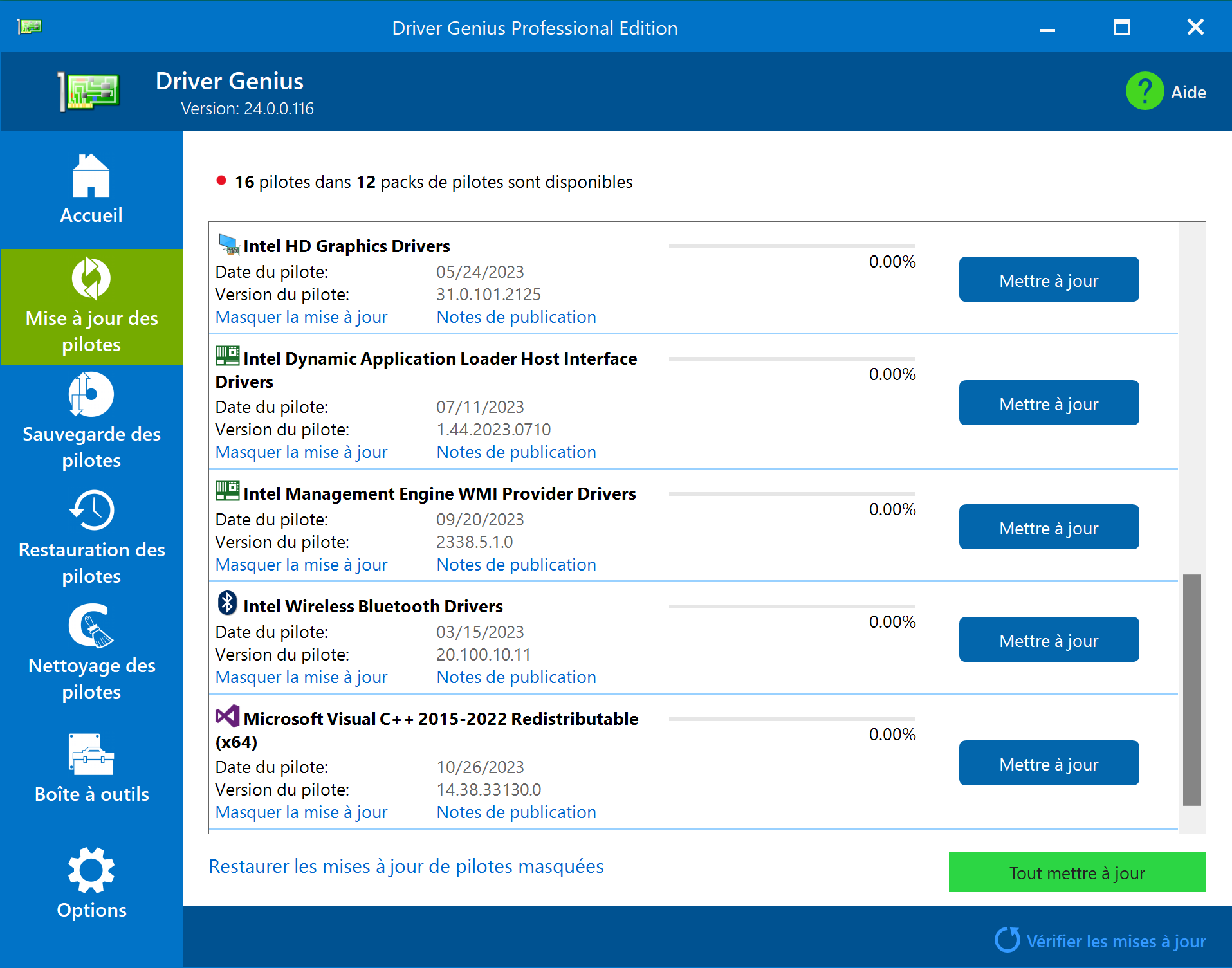
Pour afficher les informations sur le fournisseur, la date et la version d'un pilote, cliquez sur "Afficher les détails de la mise à jour du pilote" sous chaque pilote. Cliquez sur "Plus de détails sur la mise à jour du pilote" pour consulter les notes de mise à jour du pilote qui détaillent les corrections, les changements ou les améliorations apportées au service ou au produit fourni par la société de matériel informatique.
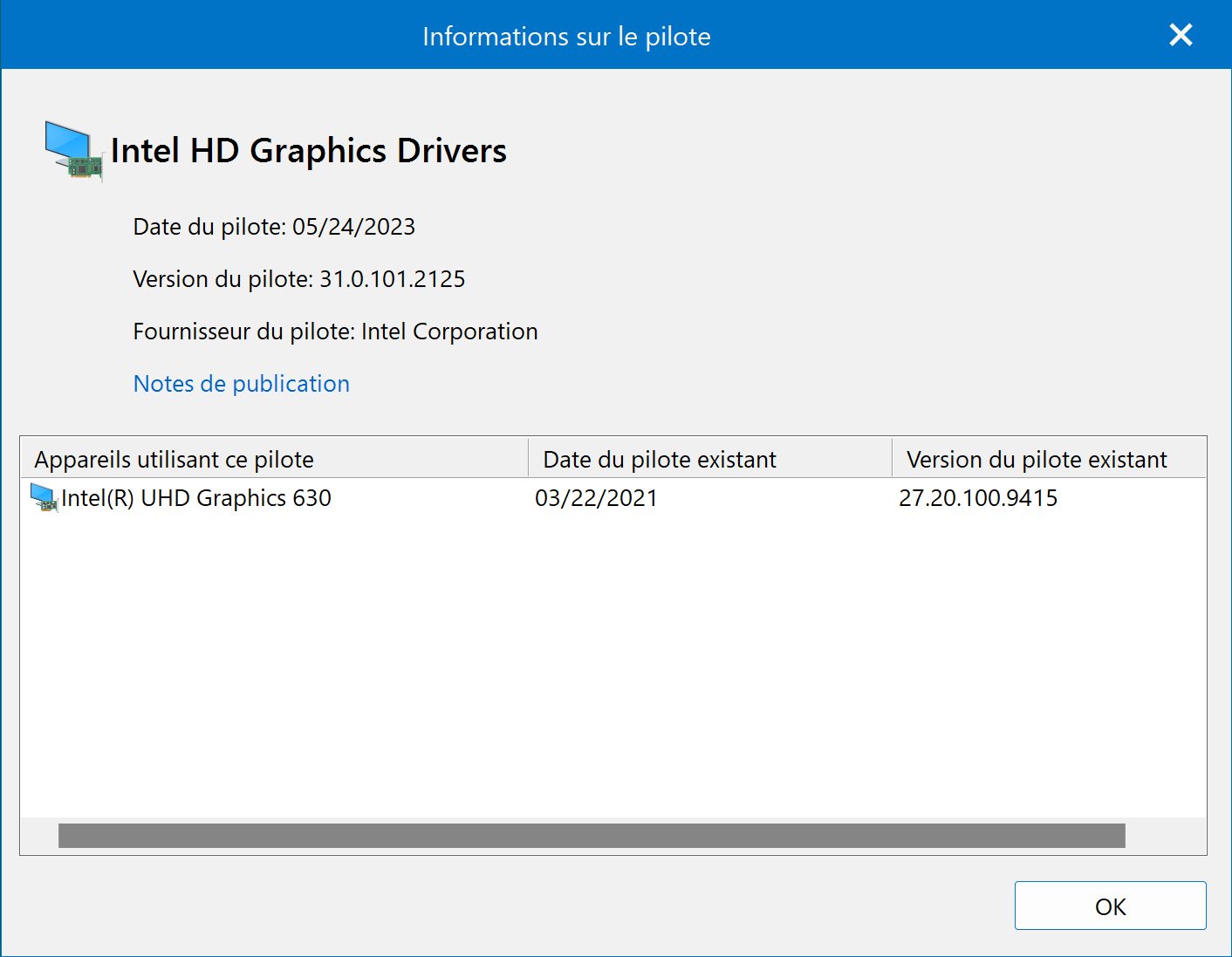
Étape 10 :
Driver Genius vous invite à entrer le code de licence et à ouvrir le
lien d'achat s'il n'a pas encore été enregistré après avoir cliqué sur
le bouton "Mettre à jour les pilotes maintenant".
Étape
11 : Dans la fenêtre "Register Driver Genius", veuillez
entrer le numéro de série correct (qui est collé sur le CD du logiciel
ou indiqué dans l'email de licence), puis cliquez sur "Register" pour
continuer. Le programme vous invitera à redémarrer pour valider le
code de licence. Après l'enregistrement, vous pouvez consulter le menu
"Aide" et choisir l'option "À propos" pour vérifier si
l'enregistrement a réussi ou non.
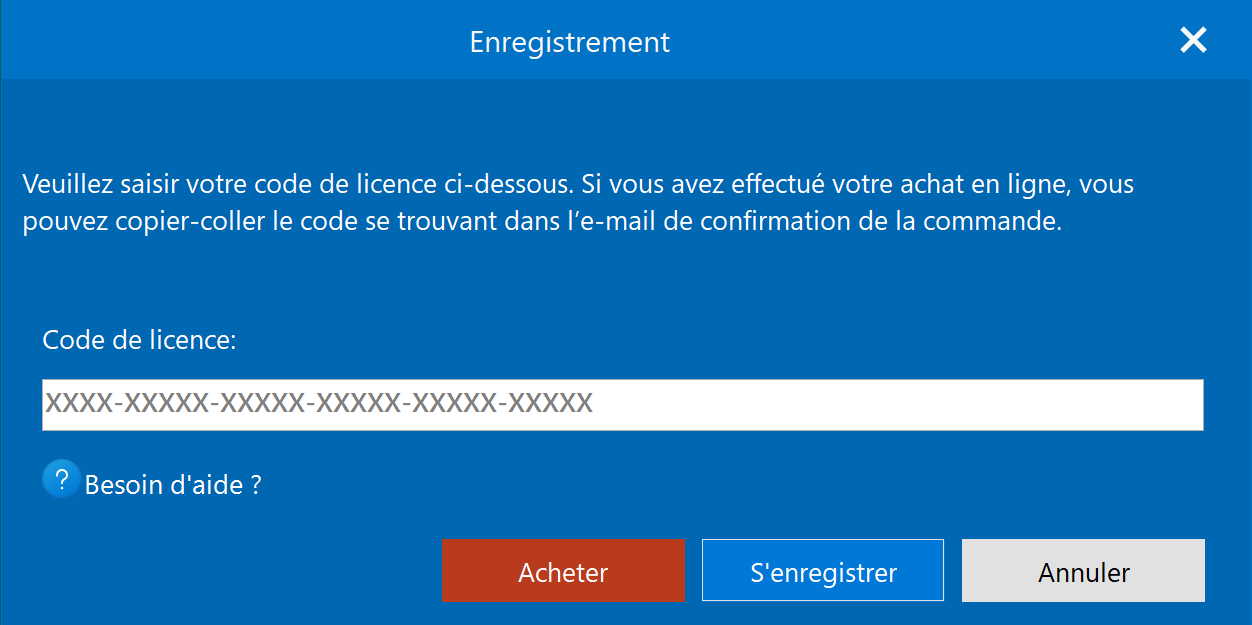
Vous pouvez également choisir le menu 'Aide', cliquer sur l'option
'Entrer le code' ou simplement cliquer sur le bouton vert 'Entrer le
code' dans le coin inférieur gauche pour enregistrer Driver Genius.
2.3
Désinstaller
Pour supprimer le programme, cliquez sur le bouton "Démarrer"
du menu et sélectionnez "Tous les programmes", puis trouvez Driver
Genius. Cliquez sur le sous-menu 'Désinstaller Driver Genius'.
Vous pouvez également désinstaller le programme à partir du panneau de
configuration en cliquant sur l'icône 'Programmes et
fonctionnalités' > Localisez et cliquez sur 'Driver
Genius' > Cliquez sur le bouton 'Supprimer' pour le
désinstaller.
Chapitre
trois : Utilisation
3.1
Qu'est-ce qu'un conducteur ?
Les pilotes sont des programmes qui permettent à votre système
d'exploitation de communiquer avec les périphériques matériels. Ils
indiquent au système d'exploitation les périphériques qui ont été
installés ainsi que leur fonction.
3.2 Windows a déjà installé un pilote pour
un périphérique, pourquoi dois-je le mettre à jour ?
Les pilotes fournis par Windows n'offrent que des performances de base
du périphérique. Pour obtenir des performances optimales, vous devez
installer les derniers pilotes fournis par le fabricant. La chose la
plus importante à noter est que les pilotes fournis par Windows ne
contiennent pas de panneau de contrôle pour la configuration du
matériel. Par exemple, si vous n'installez pas les derniers pilotes
fournis par le fabricant pour les cartes vidéo, vous ne pouvez pas
configurer les options OpenGL et Direct3D de la carte vidéo. Cela peut
réduire sensiblement la qualité et le nombre d'images par seconde des
images 3D dans les jeux. De même, en ce qui concerne les cartes son,
les pilotes Windows ne peuvent pas offrir les effets sonores EAX, les
effets sonores 3D ou la stéréo surround multicanaux Dolby.
L'installation d'un pilote approprié améliore les performances du
périphérique.
3.3
Lancez Driver Genius et recherchez/mettez à jour les pilotes.
Vous pouvez lancer le programme
principal de Driver Genius de la manière suivante :
Double-cliquez sur l'icône de raccourci de Driver Genius sur le bureau
de Windows. Veuillez vérifier que vous êtes sous un compte
Administrateur avant de charger Driver Genius.
Sélectionnez le menu Windows "Démarrer" / "Tous les programmes" /
"Driver Genius (vous pouvez également trouver l'icône "Driver Genius"
dans le nouvel écran de démarrage de Windows 8/10)".
Veuillez cliquer sur le bouton "Start Scan" pour rechercher les mises
à jour des pilotes. Driver Genius vérifiera automatiquement la version
de la base de données des pilotes lors du scan des mises à jour des
pilotes.
Driver Genius peut reconnaître plus de 160 000 périphériques et
proposer leurs pilotes de dernière version. Il peut reconnaître les
périphériques même si vous ne connaissez pas leur modèle et leur type.
Un journal des dernières mises à jour du pilote s'affiche également
ici, cliquez sur le nom d'un pilote pour afficher les détails de la
mise à jour du pilote. Vous pouvez trouver tous les pilotes mis à jour
en cliquant sur le bouton "Afficher l'historique des mises à jour",
cliquez sur le bouton "Réinstaller" à côté de chaque nom de pilote
pour réinstaller la mise à jour du pilote.
Cliquez sur le bouton "Update All" pour télécharger et installer automatiquement les nouveaux pilotes pour votre système. Vous pouvez également cliquer sur le bouton "Mettre à jour" à côté de chaque pilote pour mettre à jour certains pilotes individuellement.
Pour afficher les informations sur le fournisseur, la date et la version d'un pilote, cliquez sur "Afficher les détails de la mise à jour du pilote" sous chaque pilote. Cliquez sur "Plus de détails sur la mise à jour du pilote" pour consulter les notes de mise à jour du pilote qui détaillent les corrections, les changements ou les améliorations apportées au service ou au produit fourni par la société de matériel informatique.
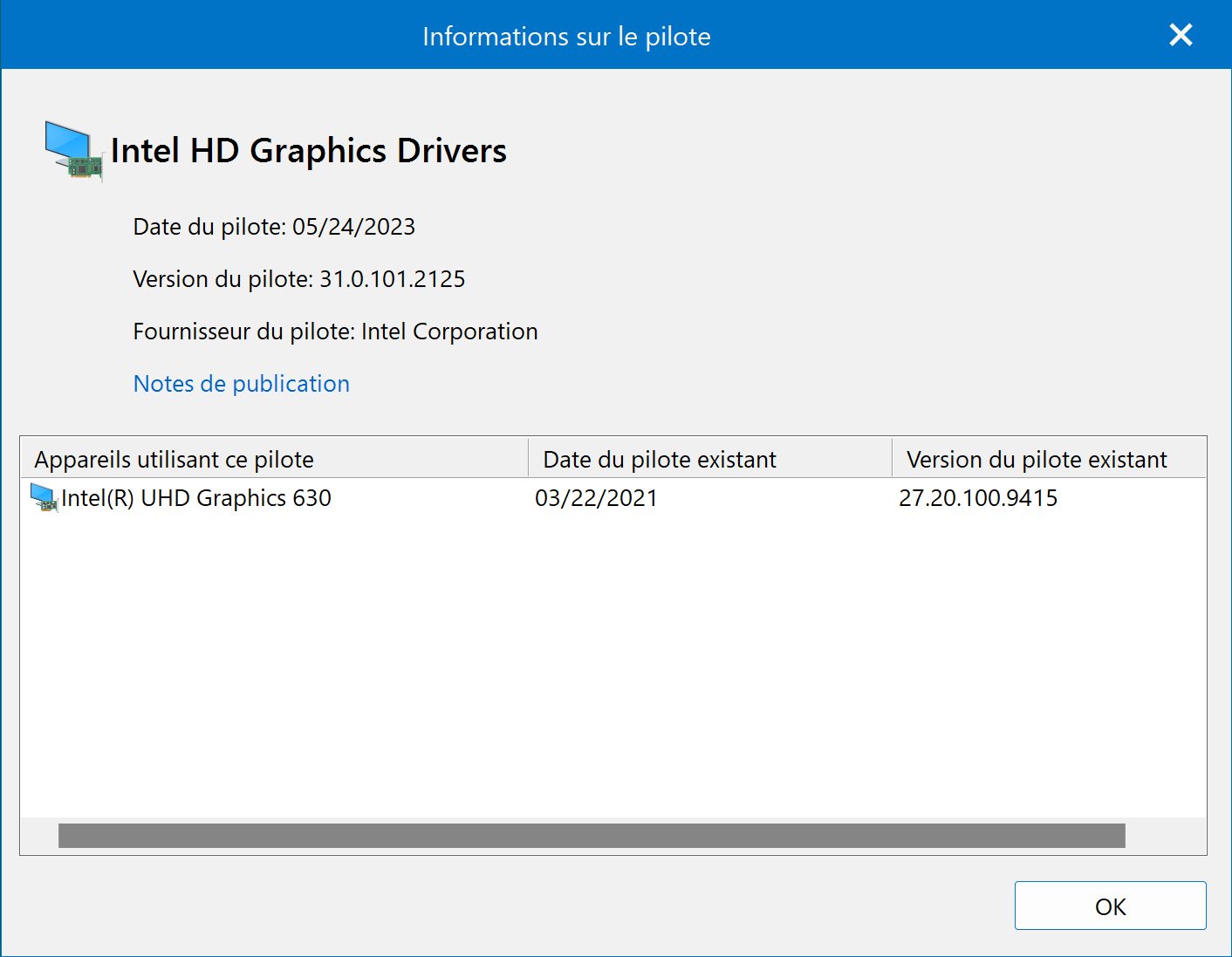
Mise à jour du curriculum vitae
Si une procédure de mise à jour a échoué
à cause d'un problème de réseau ou parce qu'elle a été interrompue,
vous pouvez reprendre la mise à jour là où elle s'est arrêtée. Il
suffit de cliquer sur le bouton "Update" à côté du pilote pour
continuer à le mettre à jour.
Le chemin par défaut pour enregistrer les
mises à jour des pilotes
Windows 2000 et Windows XP
C:\Documents and Settings\Tous les utilisateurs\Données
d'application\DriverGenius\Téléchargements
Windows Vista et Windows 7/8/8.1/10
C:\ProgramData\DriverGenius\Downloads
Cacher les mises à jour des pilotes
Veuillez cliquer avec le bouton droit de
la souris sur la mise à jour du pilote et choisir "Masquer cette mise
à jour du pilote" si vous ne souhaitez pas mettre à jour un pilote.
Vous pouvez également cliquer sur le bouton "Restaurer les mises à
jour de pilotes masquées" dans le coin inférieur droit pour les
restaurer à tout moment. Le pilote masqué ne sera pas répertorié dans
la liste des pilotes mis à jour jusqu'à ce qu'une version plus récente
soit disponible.
Pour restaurer les pilotes cachés, cliquez sur le bouton "Restaurer
les mises à jour des pilotes cachés" et sélectionnez les pilotes, puis
cliquez sur le bouton "Restaurer" pour restaurer les mises à jour des
pilotes.
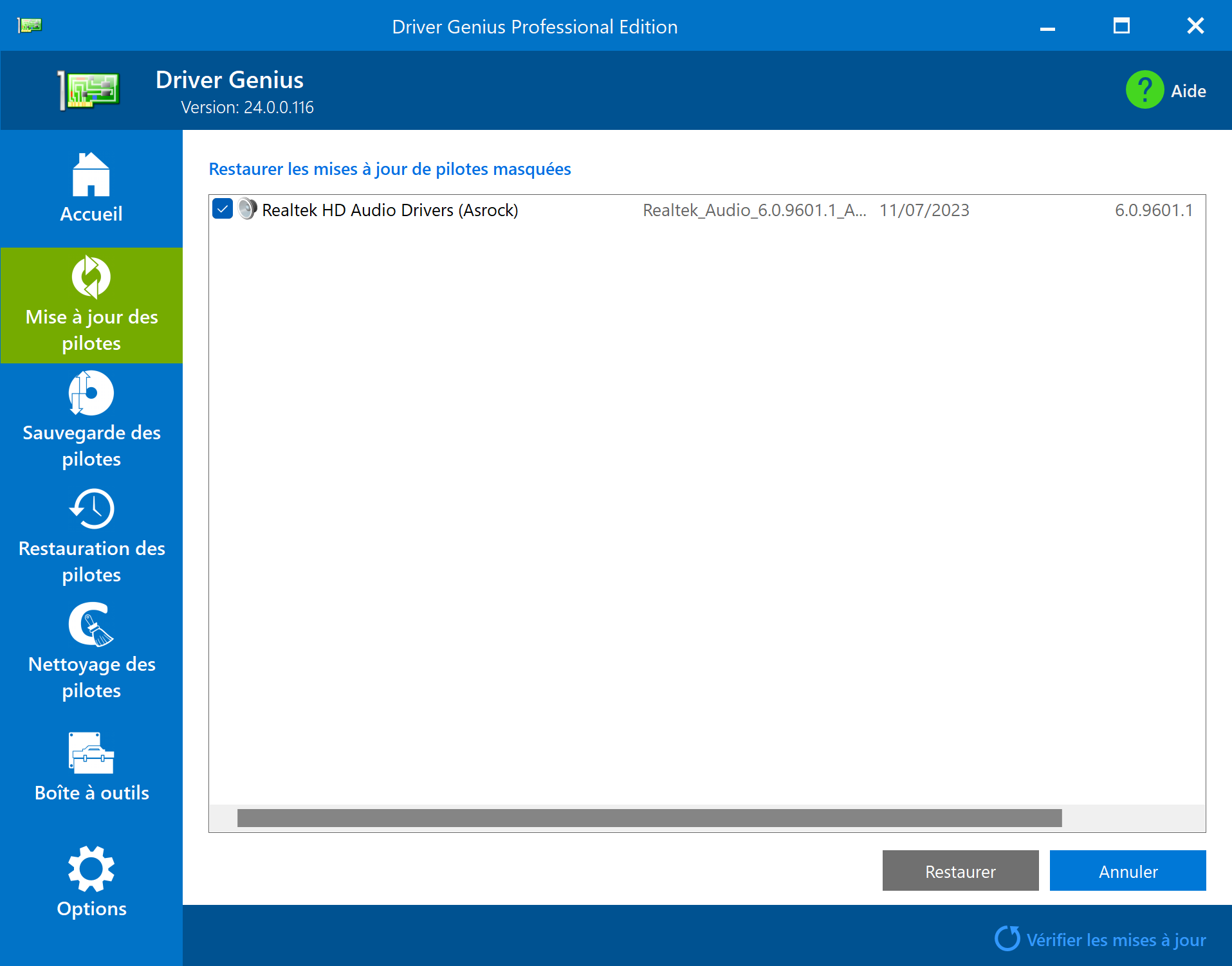
3.3.1
Faire reculer les conducteurs
Driver Genius peut maintenant ramener un pilote à sa version
précédente de manière indépendante. Si le périphérique ne fonctionne
pas après la mise à jour du pilote, revenez à la version précédente.
Pour annuler les pilotes
1. Cliquez sur le bouton "Afficher
l'historique des mises à jour" dans la fenêtre d'accueil.
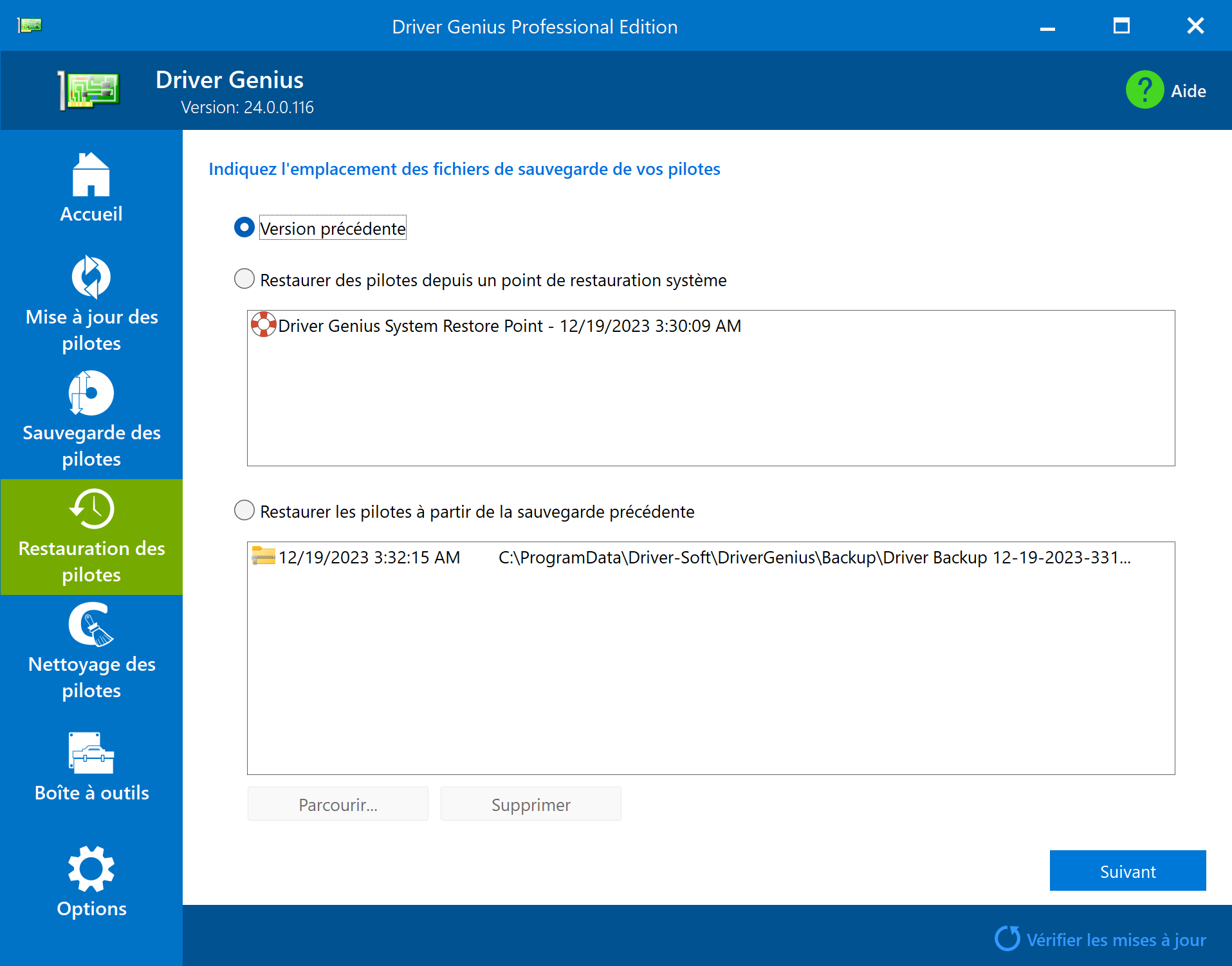
2. Cliquez sur le bouton "Roll Back Driver" à côté d'une mise à jour de pilote pour revenir à la version précédemment installée. En outre, vous pouvez cliquer sur le bouton "Réinstaller" pour réinstaller la mise à jour du pilote. Vous pouvez également supprimer un fichier de mise à jour du pilote en cochant la case située à côté du pilote et en cliquant sur le bouton "Supprimer" ci-dessous pour libérer de l'espace disque.
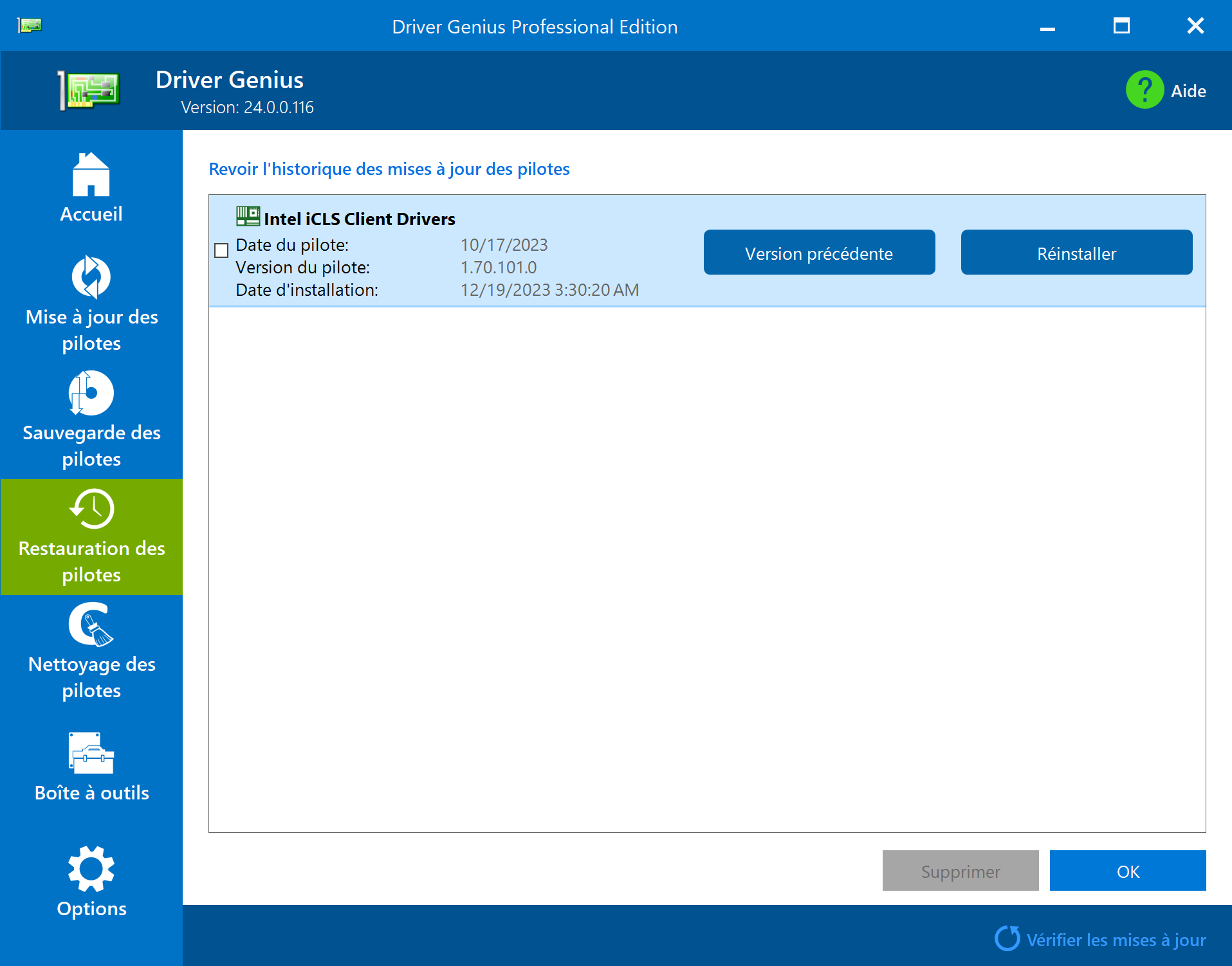
3.4
Pilotes de sauvegarde
Vous devez sauvegarder vos pilotes avant de réinstaller le système
d'exploitation ou de mettre à jour les pilotes. Pour sauvegarder vos
pilotes :
1> Cliquez sur l'icône 'Backup Drivers'. Le programme
recherche tous les pilotes installés dans le système actuel. Une liste
des pilotes installés apparaît dans le volet droit de la fenêtre. Pour
afficher les détails d'un pilote de périphérique, cliquez sur le
périphérique dans la liste. Les détails s'affichent dans la fenêtre.
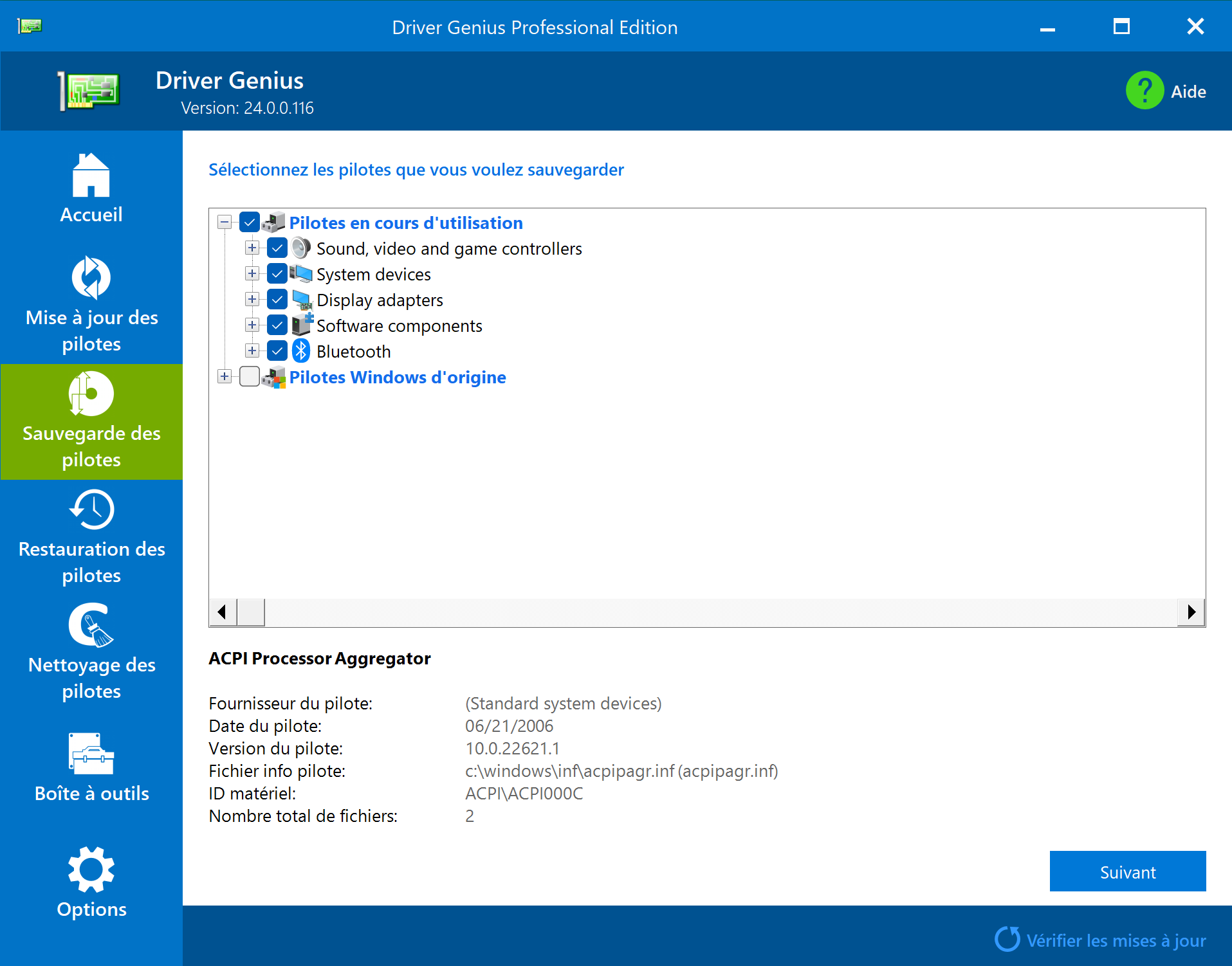
Pilotes utilisés
actuellement
Ces pilotes sont actuellement utilisés sur votre ordinateur. Ils
doivent être sauvegardés.
Pilotes Windows originaux
Ces pilotes sont inclus dans le CD d'installation de Windows et sont
installés automatiquement lors de la procédure d'installation de
Windows. Ils n'ont normalement pas besoin d'être sauvegardés.
Pilotes de dispositifs
déconnectés
Ces pilotes appartiennent à des périphériques qui ne sont pas
actuellement connectés à votre ordinateur. Si vous souhaitez utiliser
ces périphériques à l'avenir, leurs pilotes doivent être installés sur
votre PC. Vous devez donc les sauvegarder. Ceci est très important
lorsque vous installez des pilotes sur un système d'exploitation
propre, récemment installé.
1> Sélectionnez les pilotes que vous souhaitez sauvegarder et
cliquez sur "Suivant". Par défaut, tous les pilotes seront
sauvegardés. Cela prendra plus de temps et d'espace disque, vous
pouvez donc vouloir sauvegarder uniquement les pilotes actuellement
utilisés.
2> Sélectionnez le type de sauvegarde. Driver Genius peut
sauvegarder les pilotes dans un fichier ZIP, un auto-extracteur ou un
auto-installeur. Cliquez sur le menu déroulant -> Sélectionnez le
type de sauvegarde. Choisissez parmi les 4 options disponibles. Si
vous voulez installer des pilotes sur plusieurs ordinateurs avec la
même configuration, nous vous recommandons fortement de sauvegarder
les pilotes dans un auto-installateur. Vous pouvez utiliser
l'auto-installateur pour installer les pilotes sur un nouveau système
très rapidement sans Driver Genius, et ainsi gagner beaucoup de temps.
En outre, la version d'essai de Driver Genius ne peut pas sauvegarder
les pilotes dans un auto-installeur.
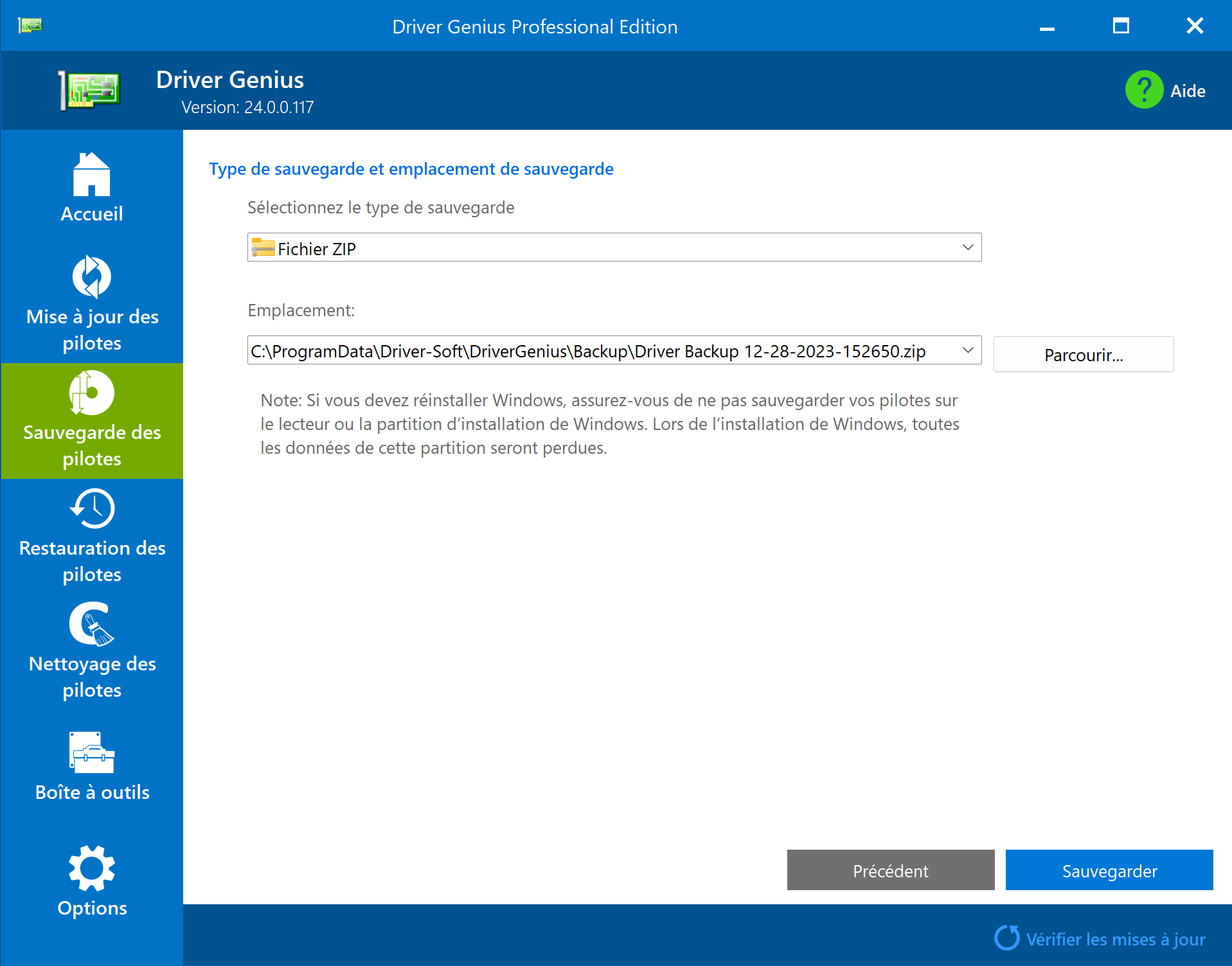
3> Choisissez un emplacement pour sauvegarder vos fichiers de
sauvegarde du pilote et cliquez sur "Suivant" pour lancer le processus
de sauvegarde.
Avertissement ! Ne sauvegardez pas les fichiers de sauvegarde dans la
partition où vous installez Windows. Toutes les données de cette
partition seront perdues pendant le processus d'installation de
Windows.
3.5
Sauvegarde des pilotes en ligne de commande
Driver Genius vous permet de sauvegarder vos pilotes en mode ligne de
commande.
Utilisation : DriverGenius.exe [/B| ?] [/T|A] [/D|Z|E|I] Emplacement
de la sauvegarde
Premier paramètre - Spécifier l'action
/ ? - Afficher l'aide pour l'utilisation
/b - Sauvegarde des pilotes
Deuxième paramètre - Spécifiez les pilotes que vous souhaitez
sauvegarder.
/t - Pilotes tiers (recommandé)
/a - Tous les pilotes
Troisième paramètre - Spécifiez le type de sauvegarde
/d - Type de sauvegarde par défaut, sauvegarde les pilotes
sélectionnés dans le dossier spécifié.
/z - Sauvegarde les pilotes sélectionnés et les transforme en un
fichier ZIP.
/e - Sauvegarde les pilotes sélectionnés et les transforme en un
fichier auto-extractible.
/i - Sauvegarde les pilotes sélectionnés et les transforme en un
auto-installateur.
Quatrième paramètre - Spécifiez l'emplacement de la sauvegarde
Exemple :
C:\Driver-Soft\DriverGenius\DriverGenius.exe /B/T/I
D:\DriversBackup.exe
3.6
Restaurer les pilotes
Restaurer les pilotes à partir d'un point de restauration du
système
Par défaut, Driver Genius crée automatiquement un point de
restauration du système avant de mettre à jour les pilotes. Vous
pouvez restaurer immédiatement les pilotes à l'état dans lequel ils se
trouvaient avant l'événement sélectionné si vous n'avez pas sauvegardé
les pilotes par Driver Genius avant de les mettre à jour. Pour
restaurer le système :
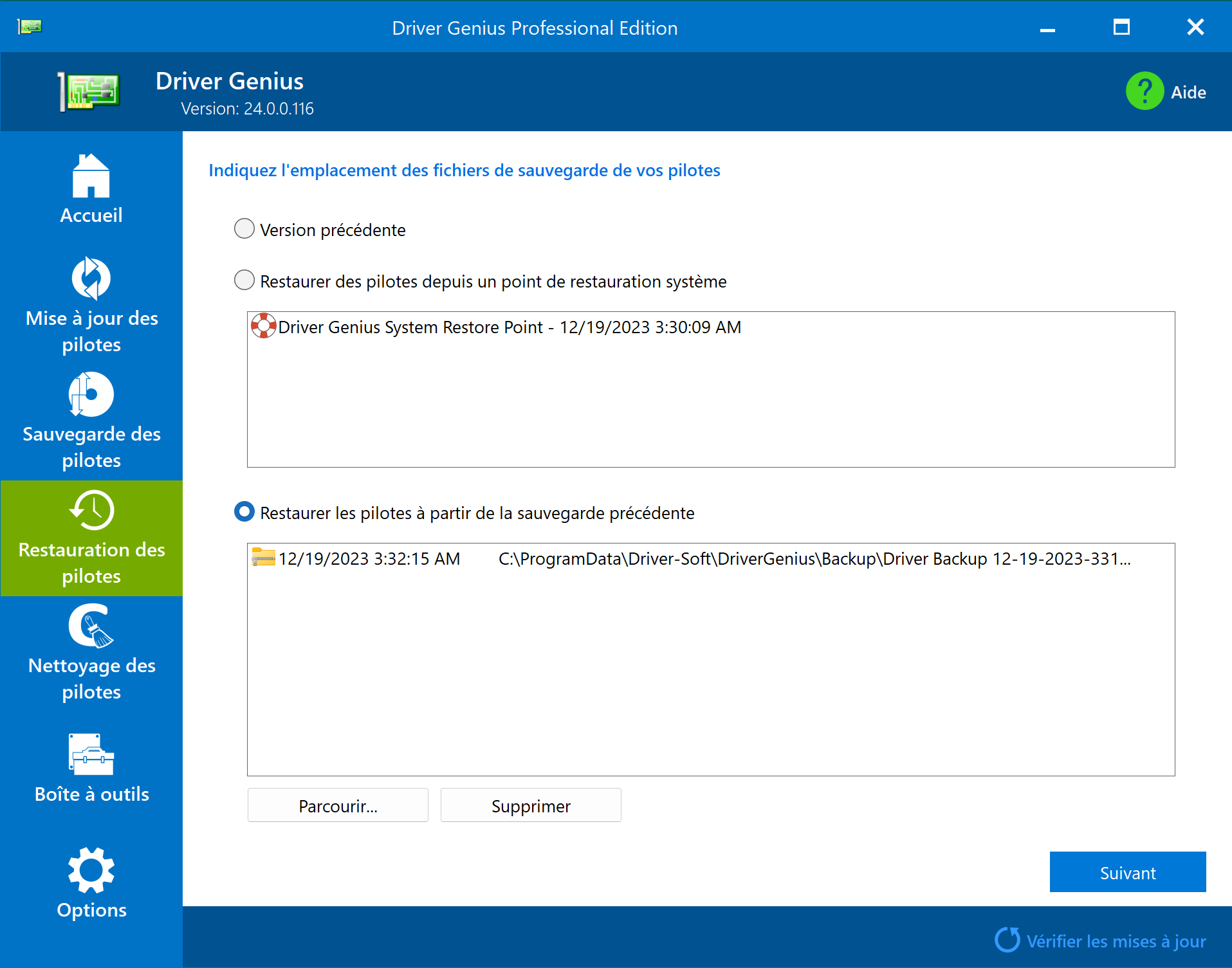
1. Cliquez sur l'icône "Restore Drivers".
2. Sélectionnez un point de restauration du système dans la liste,
puis cliquez sur "Suivant" pour restaurer le système.
Restaurer
des pilotes à partir de pilotes sauvegardés
Vous n'avez pas besoin d'installer les pilotes un par un après avoir
réinstallé le système d'exploitation si vous avez déjà sauvegardé des
pilotes avec Driver Genius. Un seul clic suffit pour installer
automatiquement tous vos pilotes de sauvegarde. Pour restaurer un
pilote :
1. Cliquez sur l'icône "Restaurer les pilotes".
2. Sélectionnez l'enregistrement de sauvegarde que vous souhaitez
restaurer dans la liste des enregistrements, puis cliquez sur
"Suivant". 3.
3. Vous pouvez également restaurer les pilotes à partir du fichier de
sauvegarde désigné. Cliquez sur le bouton 'Browse my computer for
backup drivers' et sélectionnez le type de source. Si votre type de
sauvegarde est 'Default', sélectionnez l'option 'Folder'. Si votre
type de sauvegarde est 'fichier ZIP', ou 'fichier auto-extractible',
veuillez sélectionner l'option 'Fichier'.
4. Cliquez sur le bouton "Browse" pour choisir l'emplacement du
fichier de sauvegarde, puis cliquez sur "Next".
5. Maintenant vos fichiers de sauvegarde et leurs détails apparaîtront
dans la liste. Sélectionnez le pilote que vous voulez restaurer et
cliquez sur 'Next' pour commencer la restauration.
Remarque : Nous vous suggérons de fermer
toutes les applications avant la restauration pour éviter les
conflits. N'effectuez aucune opération pendant le processus de
restauration. Vous serez invité à redémarrer votre ordinateur une fois
la restauration terminée. Tous vos pilotes seront installés et
fonctionneront alors correctement après le redémarrage du système.
Restauration par l'auto-installateur
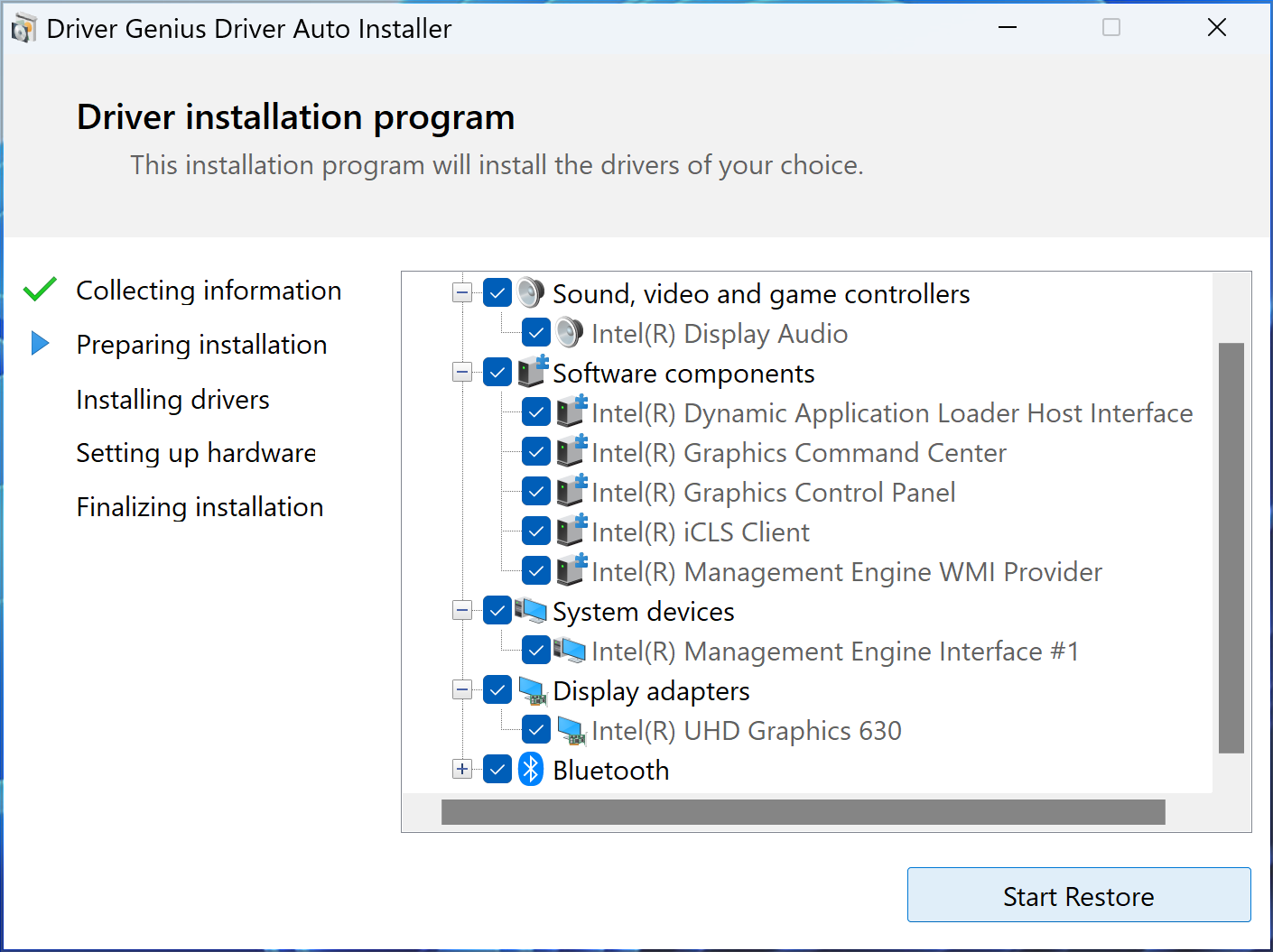
Si vous avez sauvegardé vos pilotes dans un programme
d'installation automatique, il vous suffit de lancer le fichier .exe
et de sélectionner les pilotes dans la liste. Cliquez ensuite sur le
bouton "Start Restore" pour lancer leur installation. Vous pouvez
également effectuer une installation sans surveillance en utilisant le
mode ligne de commande. Grâce à Auto-Installer, vous pouvez également
réinstaller les pilotes sur plusieurs ordinateurs ayant la même
configuration en une seule fois. Il s'agit d'une autre fonctionnalité
de Driver Genius qui permet de gagner du temps.
Utilisation de DriverBackup.exe /S/R
/S : Mode silencieux, restaure automatiquement tous les pilotes en
mode silencieux. (Aucune boîte de dialogue d'invite n'apparaît).
/R : Redémarrer l'ordinateur une fois l'installation terminée.
3.7
Nettoyage des conducteurs
Il se peut qu'il reste des pilotes sur votre système en raison de
modifications matérielles ou de mises à jour précédentes. Au bout d'un
certain temps, la taille de ces pilotes non valides devient de plus en
plus grande et peut ralentir considérablement les performances de
votre système. Driver Genius peut rapidement trouver et désinstaller
ces pilotes inutiles afin de libérer davantage de ressources système
pour assurer le bon fonctionnement de votre système.
1> Cliquez sur l'icône "Driver Cleanup", le programme va rechercher
tous les pilotes non valides dans votre ordinateur.
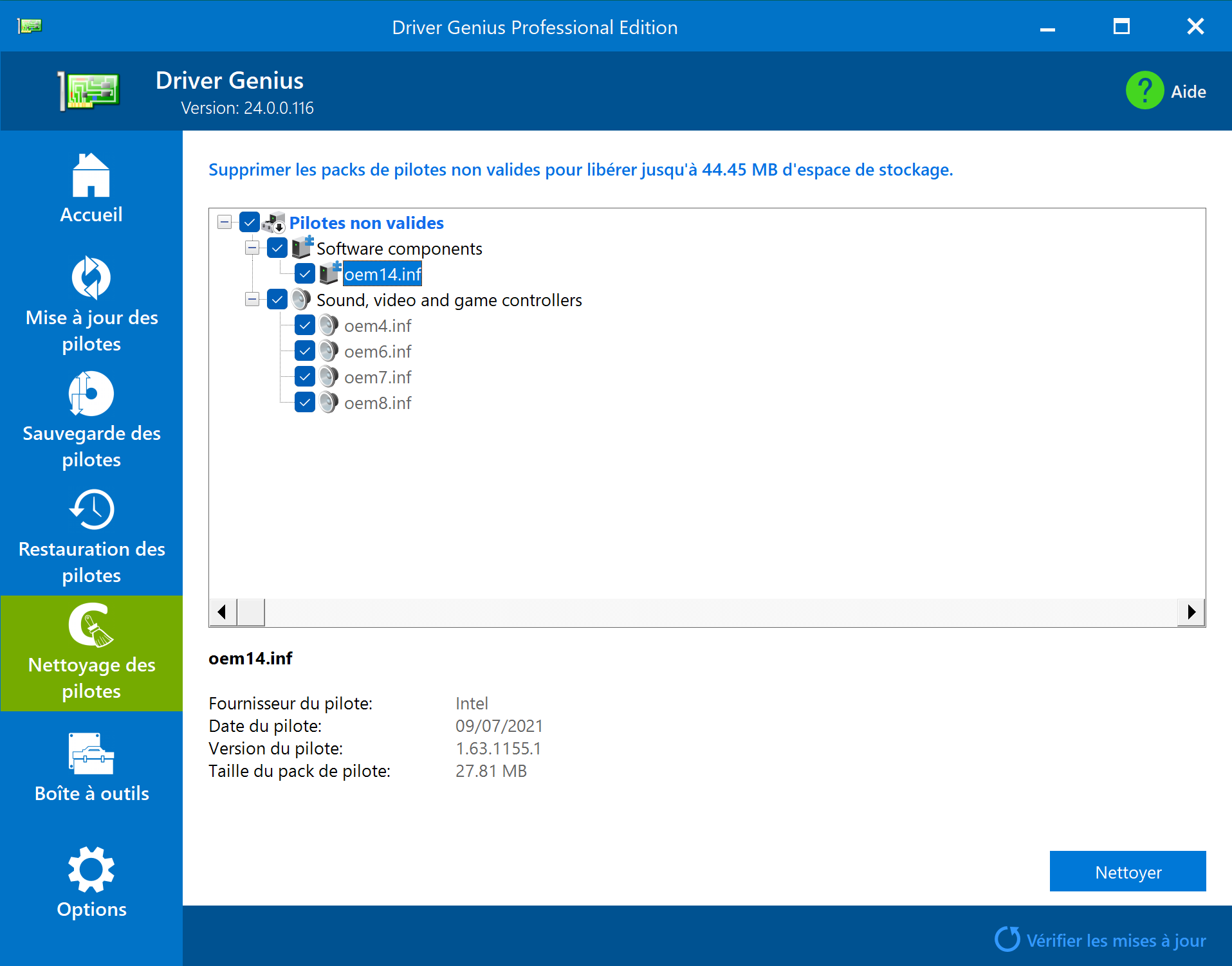
2> Sélectionnez les pilotes invalides et cliquez sur 'suivant' pour
les nettoyer.
3.8 Mise à
jour en direct
Vous pouvez facilement télécharger la dernière version de Driver
Genius grâce à la fonction LiveUpdate. La nouvelle version du
programme peut apporter plus de fonctionnalités ou d'améliorations, à
l'exception des bogues corrigés. Pour lancer la mise à jour en direct,
cliquez sur l'icône "Rechercher des mises à jour" dans le coin
inférieur droit de la fenêtre.
Déclaration de
confidentialité
LiveUpdate ne collecte ni n'envoie aucune information à partir de
votre ordinateur.
3.9
Informations sur le matériel
Cet outil peut être utilisé pour afficher des informations détaillées
sur le matériel de votre ordinateur, comme le processeur, la carte
mère, la carte vidéo, le disque dur, etc. Vous pouvez cliquer sur le
bouton "Créer un rapport" ci-dessous pour créer un rapport
d'informations matérielles au format txt et nous l'envoyer par
courrier si nécessaire.
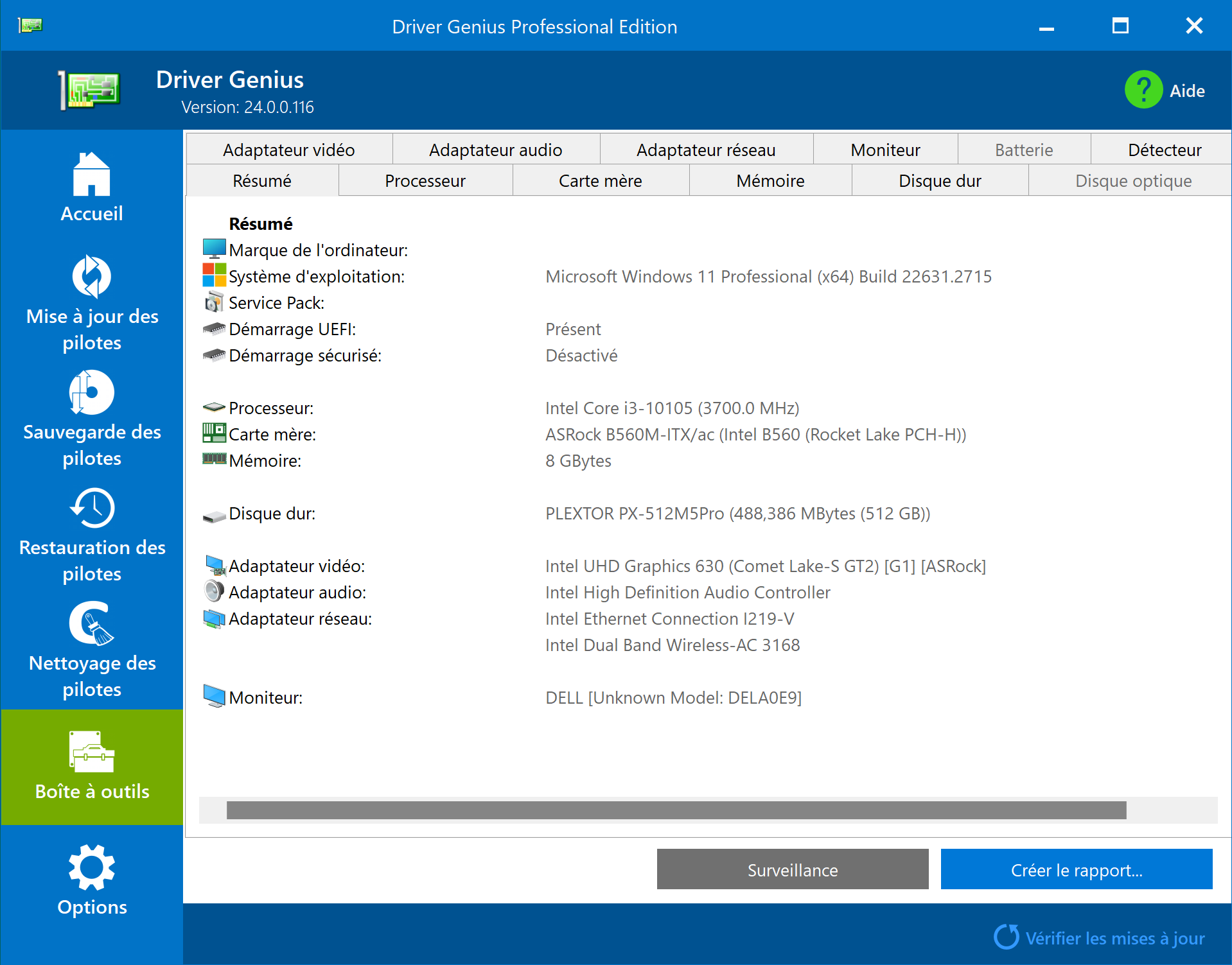
3.9.1
Nettoyer un dispositif non valide
Certaines données de périphériques invalides restent dans le système
après avoir remplacé ou débranché des périphériques. Cet outil peut
vous aider à nettoyer entièrement les données de périphériques
invalides de votre système.
Cliquez sur 'Toolkit' --> 'Clean Invalid Device' pour l'exécuter.
Choisissez les appareils que vous voulez nettoyer, puis cliquez sur "Suivant".
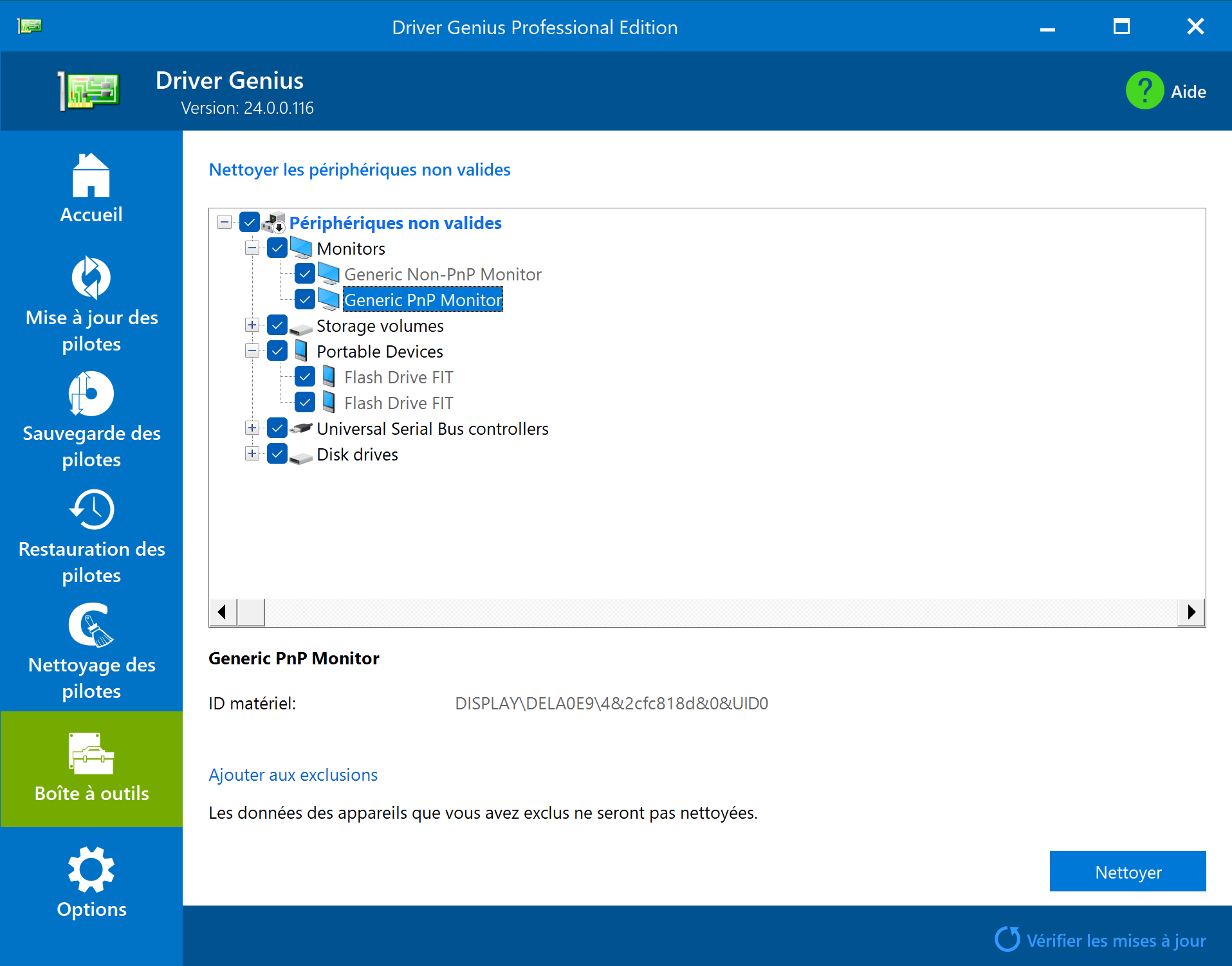
Attention : Tous les
périphériques externes tels que le disque dur portable USB,
l'imprimante et le scanner seront considérés comme des périphériques
non valides. Vous n'avez pas besoin de nettoyer les données si ces
périphériques seront encore utilisés à l'avenir.
3.9.2
Assistant de transfert de système
L'assistant de transfert de système peut faire en sorte que votre
réseau puisse fonctionner après l'installation du système
d'exploitation.
Cliquez sur 'Toolkit' -->
'System transfer assistant' pour l'exécuter.
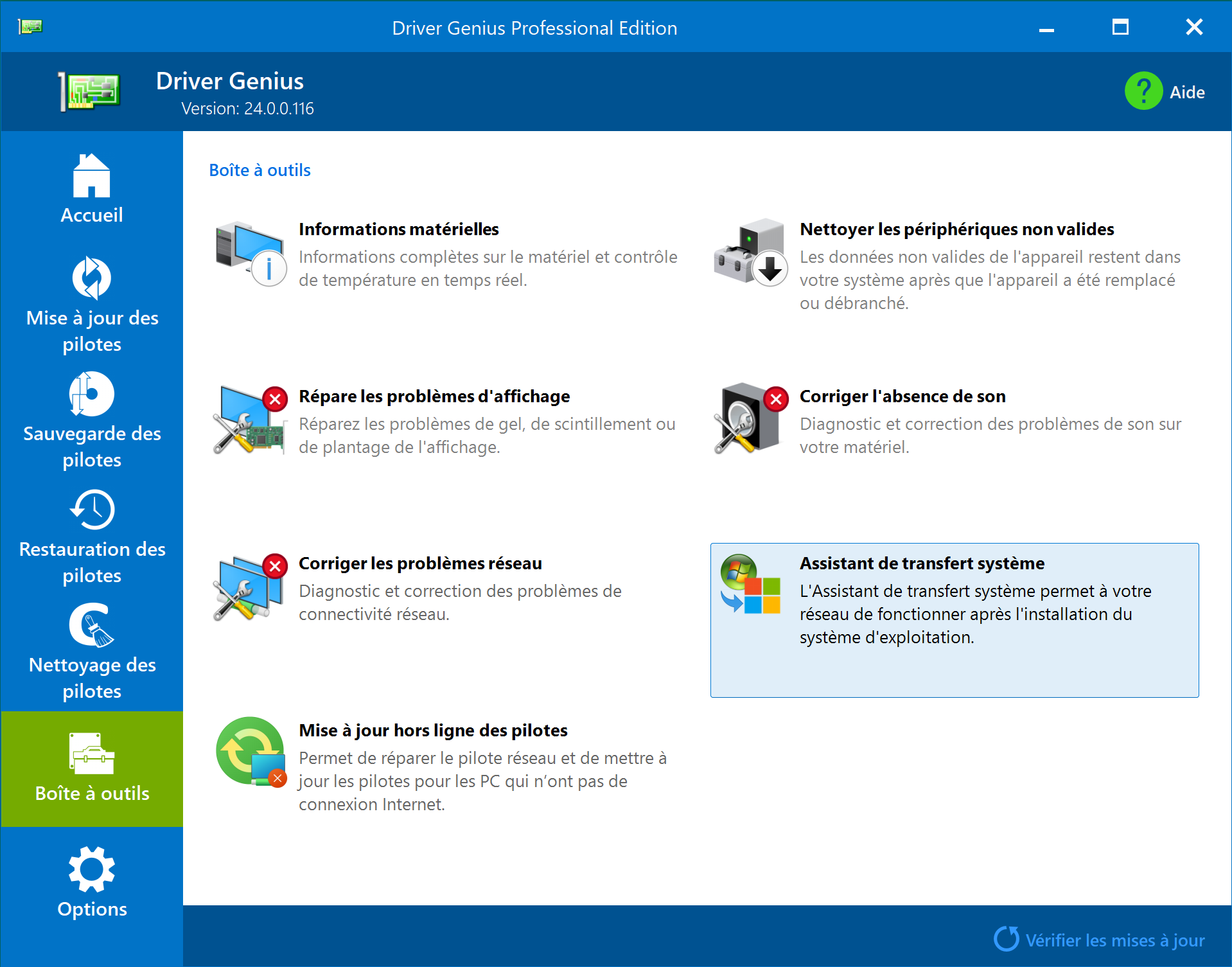
Sélectionnez le système d'exploitation que vous allez installer. Toutes les cartes réseau et tous les paramètres réseau du système actuel seront répertoriés ici. Cochez l'option "Backup network settings" (sauvegarder les paramètres du réseau) pour sauvegarder les paramètres actuels du réseau sans fil. Cliquez sur le bouton 'Browse' pour choisir l'endroit où enregistrer votre fichier. Nous vous suggérons de sauvegarder le fichier sur votre disque dur USB ou sur un lecteur flash au cas où vous le perdriez pendant l'installation du système.
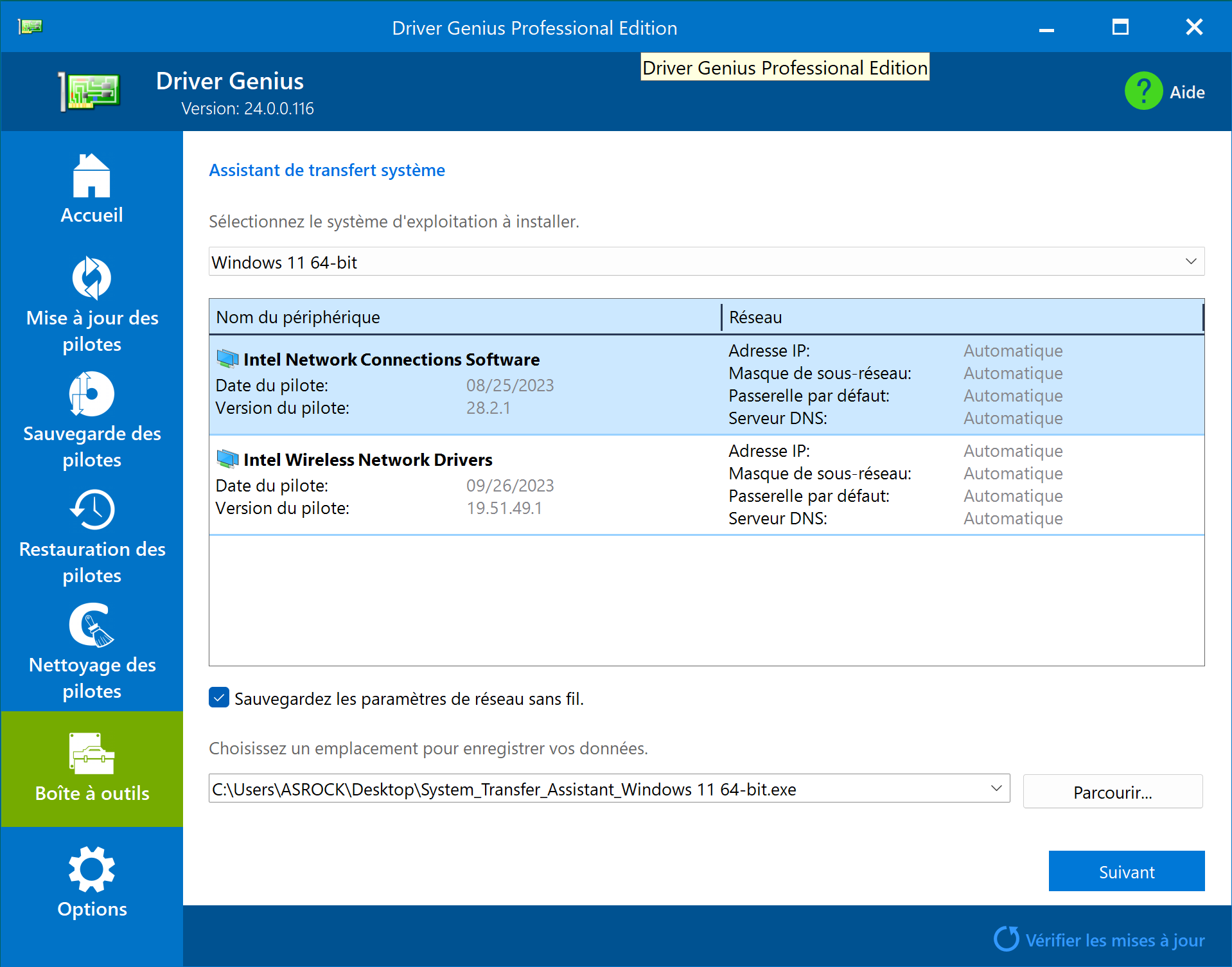
Cliquez sur le bouton "Suivant" pour créer le fichier de sauvegarde.
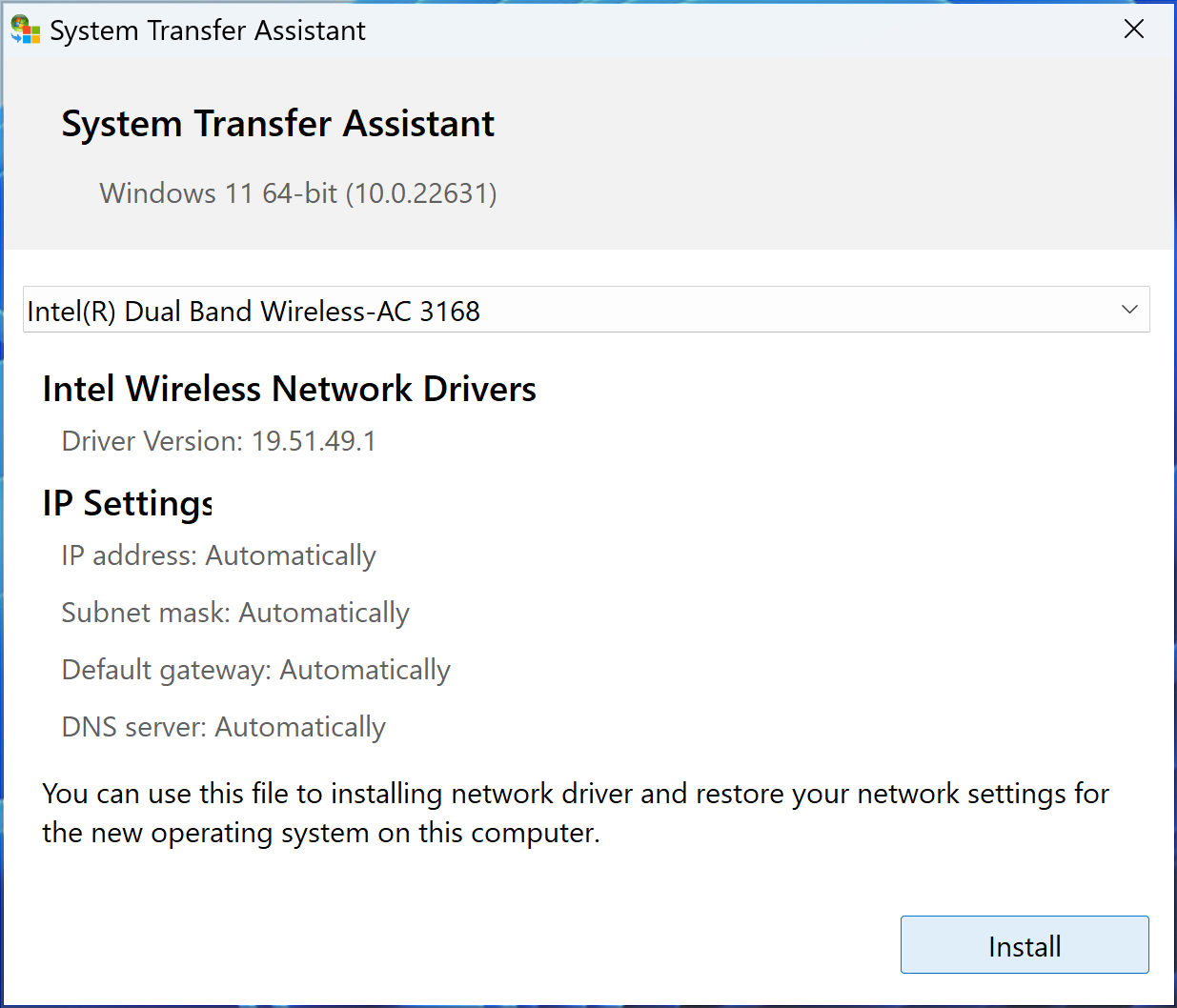
Pour restaurer votre réseau après avoir réinstallé le système, il suffit de cliquer sur le paquet d'auto-installation pour installer le pilote réseau et restaurer vos anciens paramètres réseau.
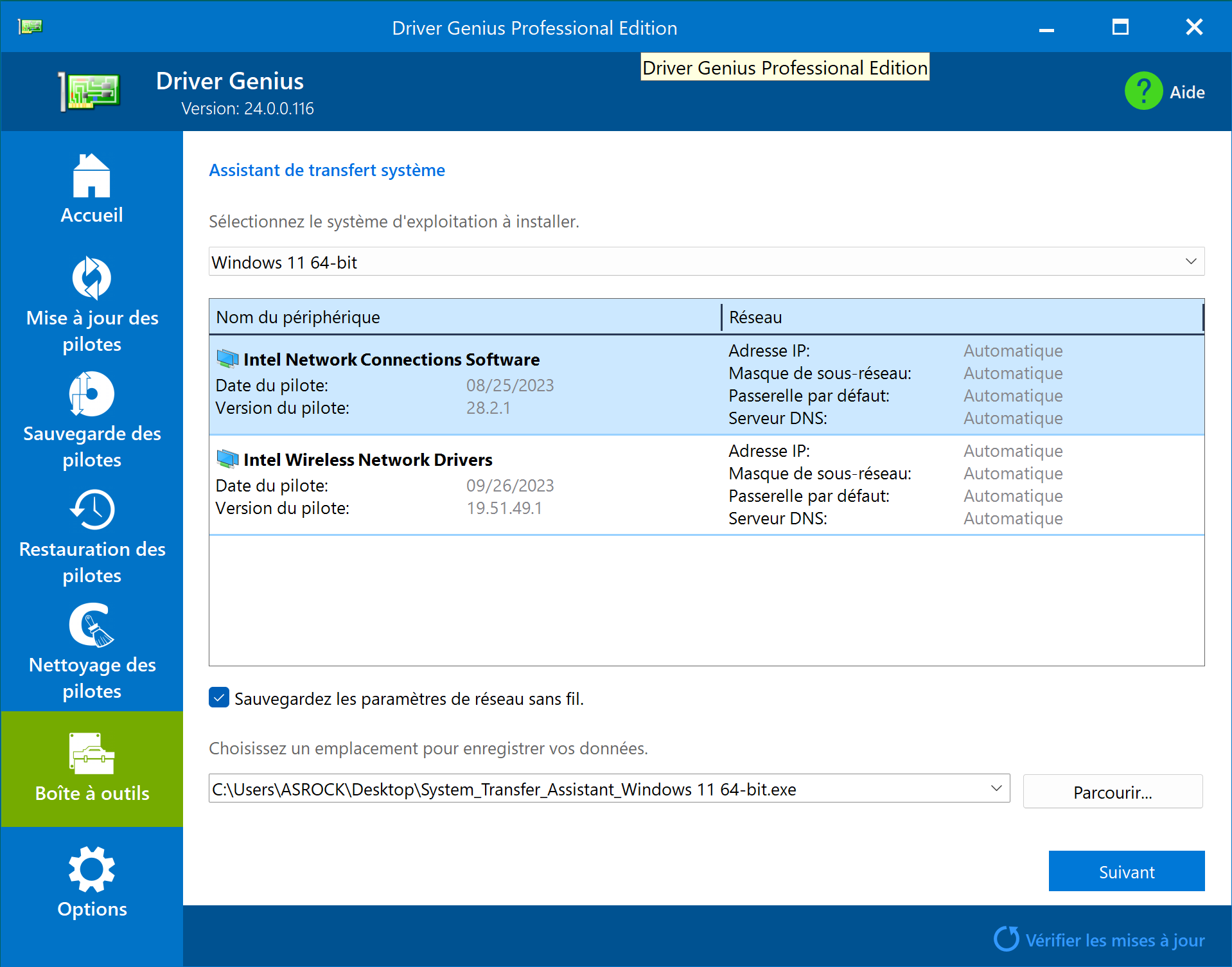
3.9.3
Speeder SSD
Le SSD Speeder optimise votre système pour améliorer les performances
et la fiabilité de votre disque. Cet outil peut également optimiser
votre système en ajustant certaines options système.
Cliquez sur 'System Optimize' --> 'SSD speeder' pour l'exécuter.
La fenêtre d'information sur le pilote affiche le résumé de votre disque SSD.
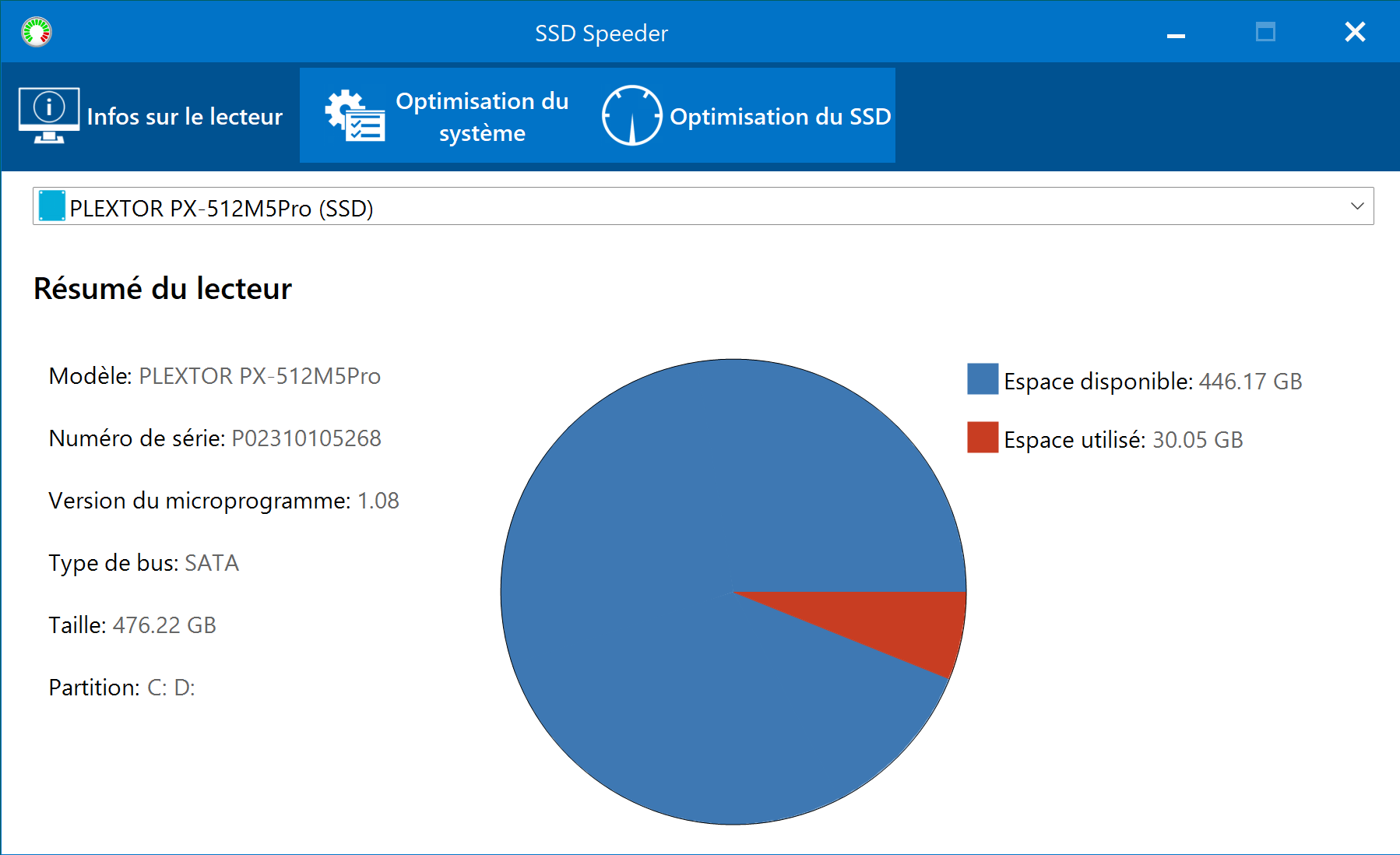
L'outil d'optimisation du système peut optimiser votre système en ajustant certaines options du système. Cliquez simplement sur le bouton "Paramètres recommandés" pour optimiser le système facilement.
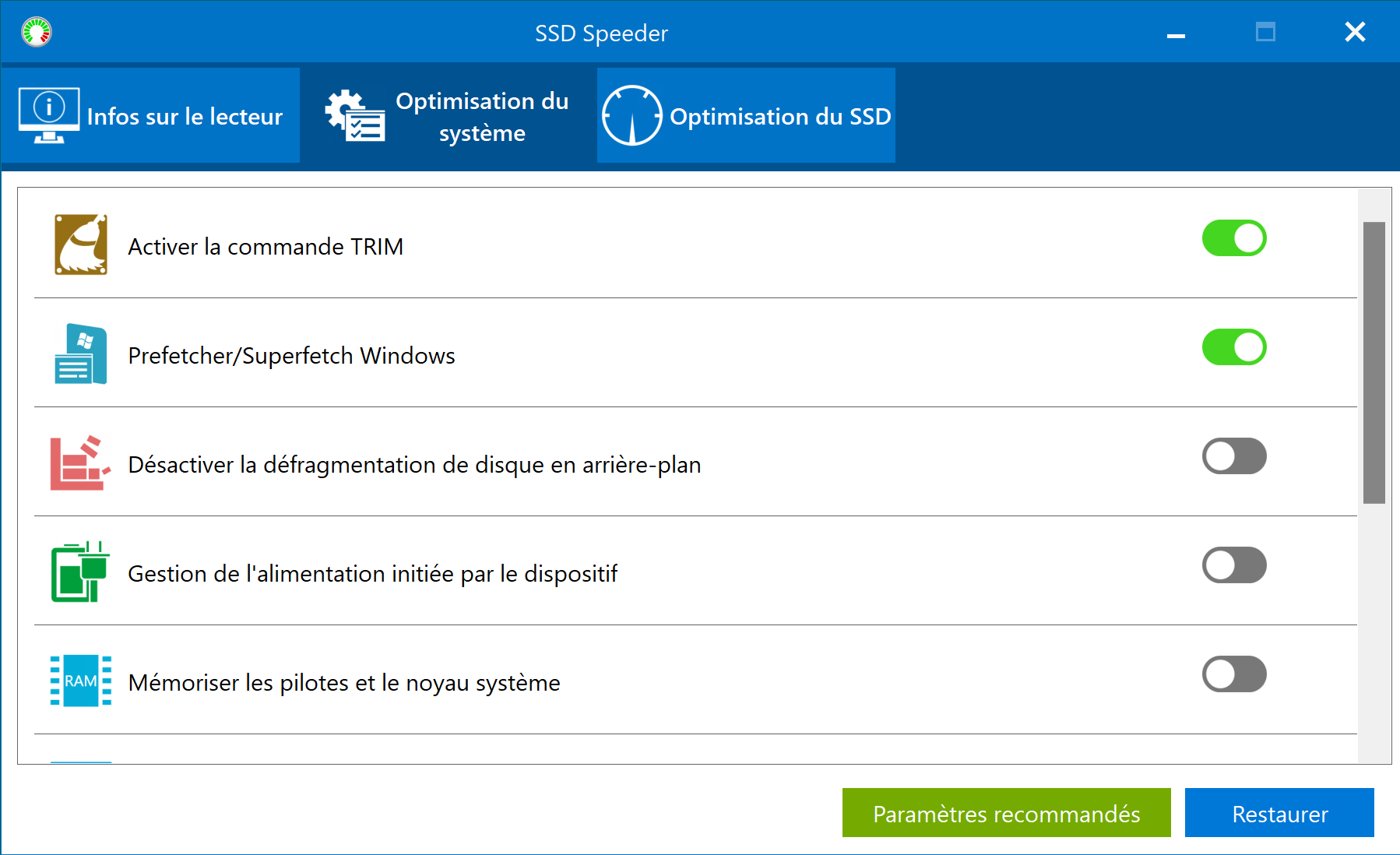
Cette fonction exécute la commande TRIM sur le SSD sélectionné. La commande TRIM permet à un système d'exploitation d'informer un disque SSD des blocs de données qui ne sont plus considérés comme utilisés et qui peuvent être effacés en interne. Après le trimming, le SSD ne conservera aucun contenu du bloc lors de l'écriture de nouvelles données sur une page de mémoire flash, ce qui permet de réduire l'amplification de l'écriture (moins d'écritures), d'augmenter le débit d'écriture (pas besoin d'une séquence lecture-effacement-modification) et d'augmenter ainsi la durée de vie du disque.
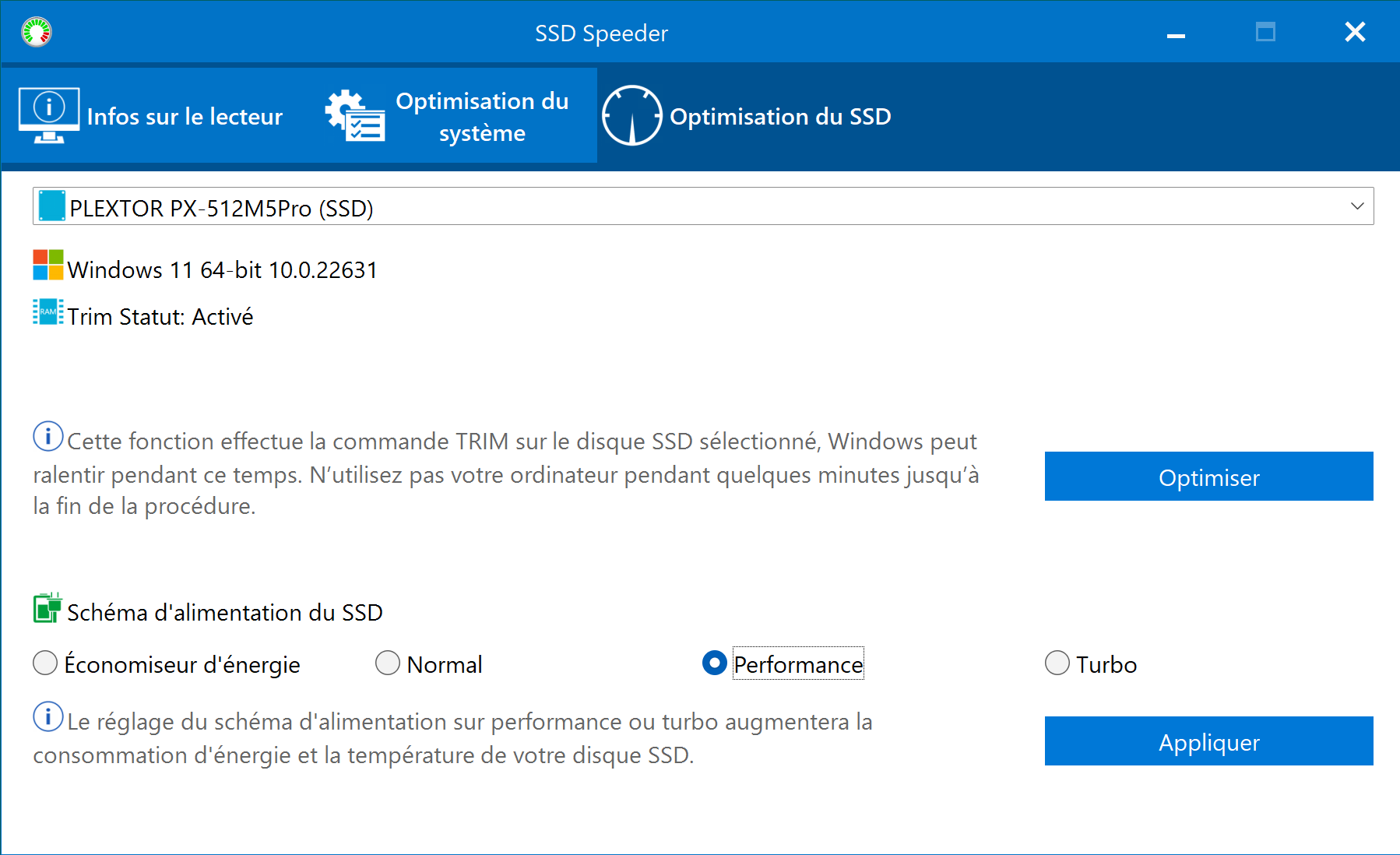
Le booster de système peut optimiser les performances de votre système en ajustant certaines options et serveurs du système.
Cliquez sur 'System Optimize' --> 'System Booster' pour l'exécuter.
Vous pouvez rétablir les paramètres par défaut de Windows à tout moment en cas de problème.

Cliquez sur "Optimisation du système"
--> "Nettoyage du système" pour l'exécuter.
Disk Cleanup peut vous aider à nettoyer les fichiers temporaires et les fichiers cache ou d'autres fichiers inutiles dans le système pour libérer de l'espace disque. Il peut également nettoyer les cookies et l'historique de votre navigateur Internet pour protéger votre vie privée.
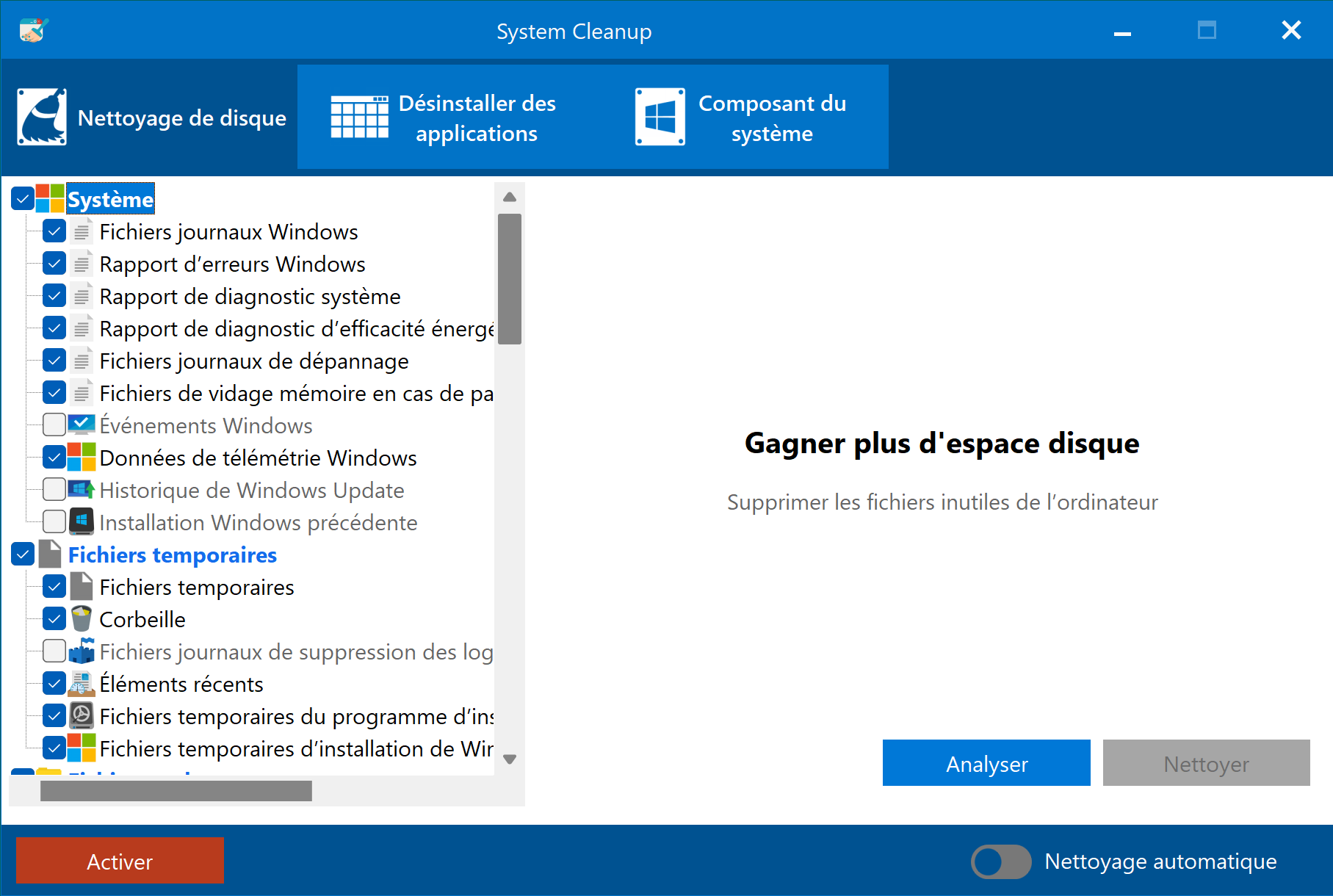
Nettoyage automatique
Nettoyage régulier et automatique du système en définissant une tâche
planifiée.
Il doit y avoir des applications préinstallées de Windows 8/8.1/10 dont vous n'avez pas besoin. Le nettoyage du système peut vous aider à les désinstaller.
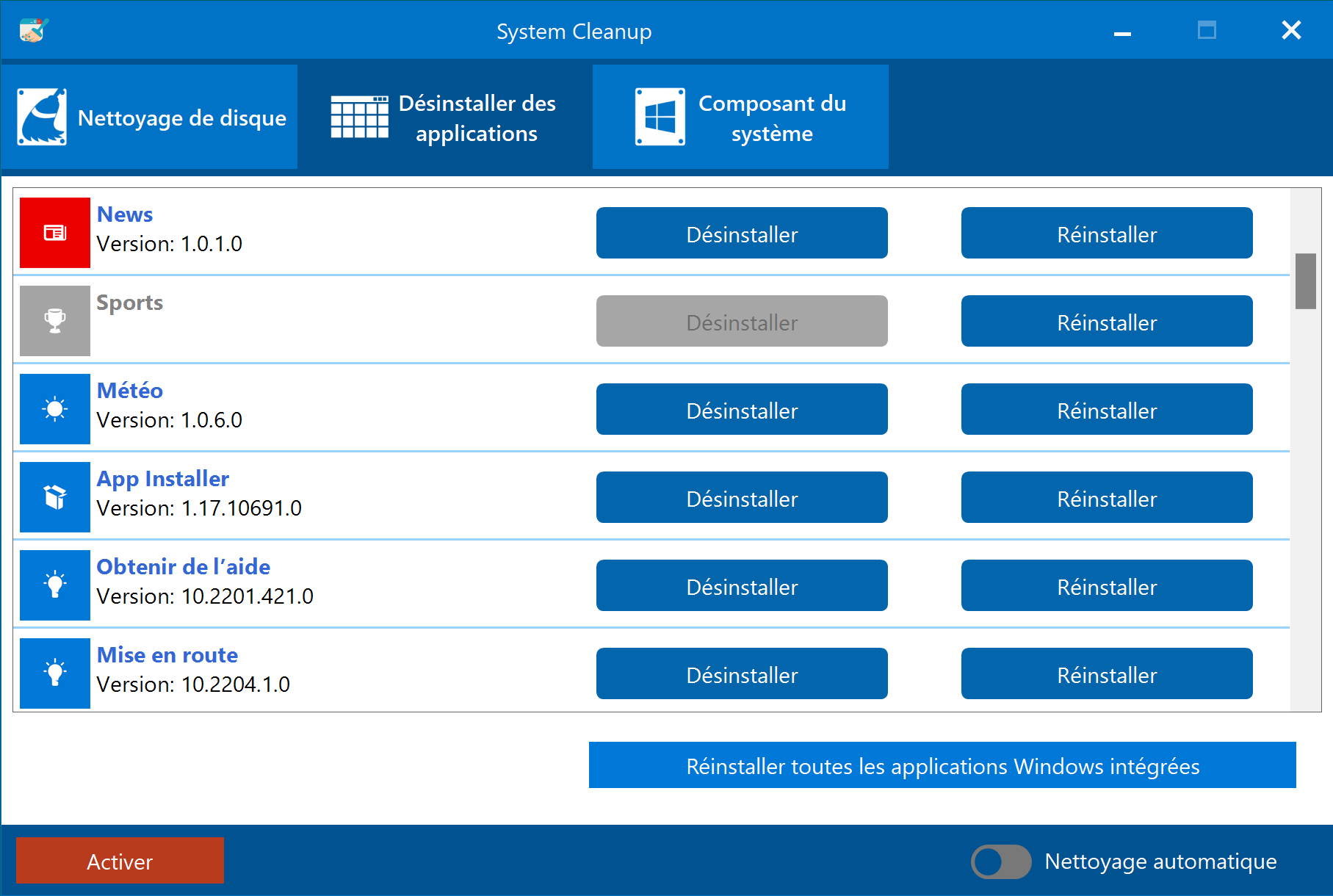
3.10
Options
3.10.1
Général
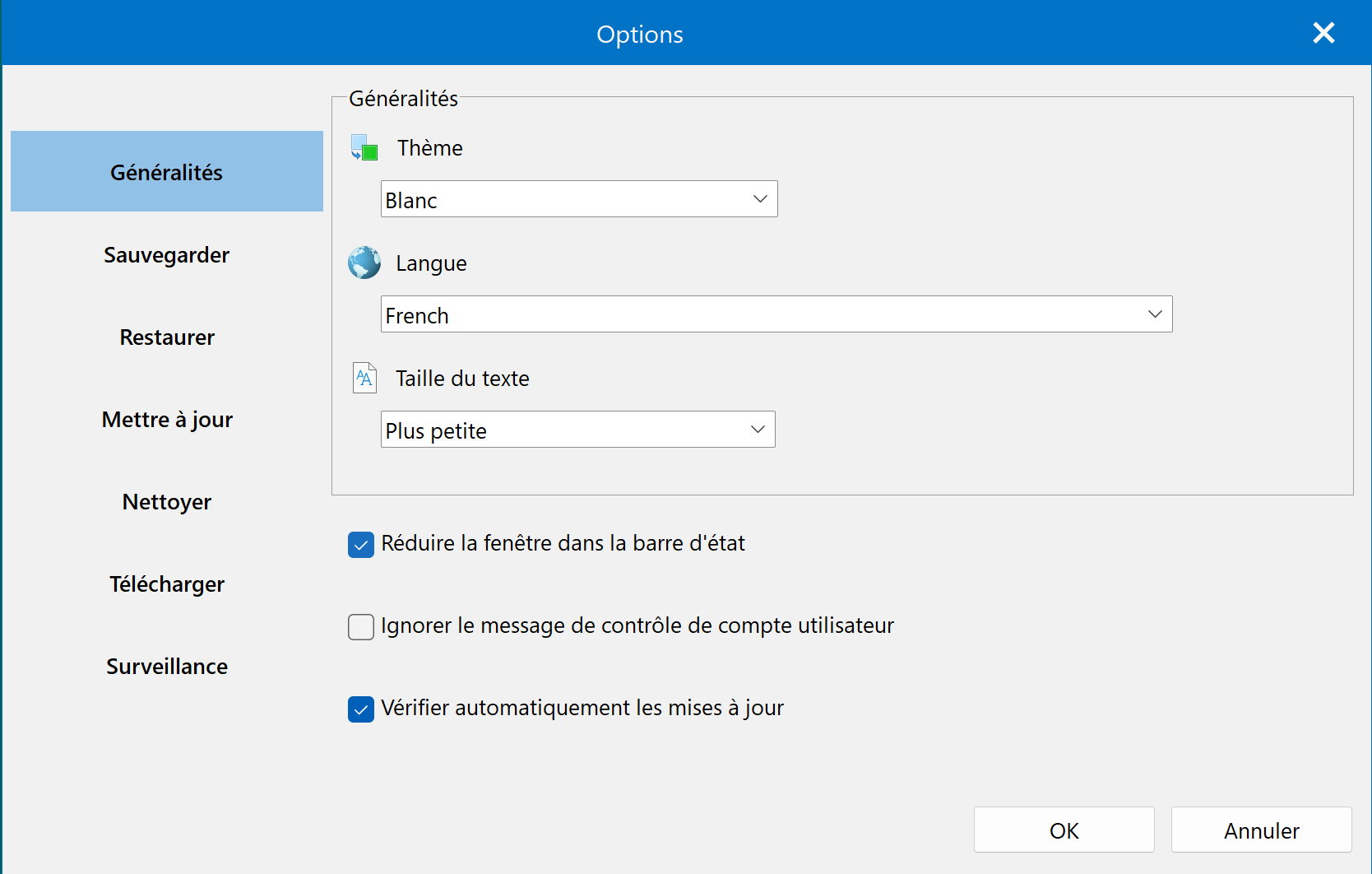
Langue
Changez la langue de l'interface utilisateur.
Taille du texte
Modifier la taille de la police du programme
Réduire la fenêtre
principale dans la barre d'état système
Minimisez la fenêtre principale dans la barre d'état système,
vous pouvez la restaurer en cliquant sur l'icône du programme dans la
barre d'état système.
Ignorer l'invite du Contrôle de
compte d'utilisateur
Désactiver l'invite de contrôle de compte d'utilisateur lors du
chargement de Driver Genius.
Vérifier les mises à jour
automatiquement
Vérifiez la mise à jour du programme pendant votre temps libre.
3.10.2
Sauvegarde
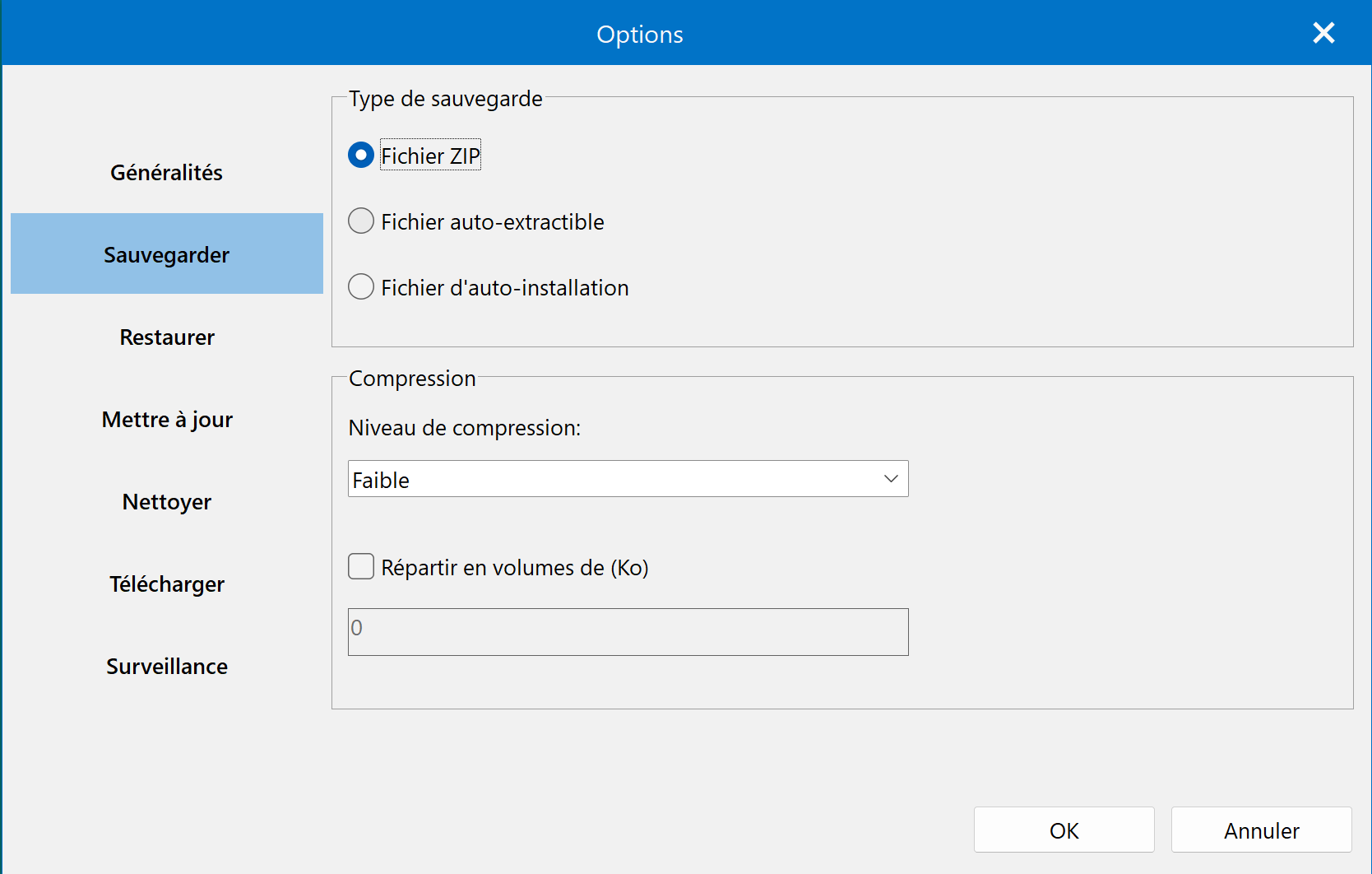
Type de sauvegarde
Default - Sauvegarde les pilotes dans un dossier spécifié.
Sauvegarde des pilotes
dans un fichier compressé ZIP - Sauvegardez vos pilotes, et
compressez-les dans un fichier ZIP.
Sauvegarde des pilotes dans un fichier auto-décompressé EXE -
Sauvegardez vos pilotes et compressez-les dans un fichier
auto-décompressé.
Sauvegarde des pilotes dans un
paquet d'auto-installation EXE - Sauvegardez vos pilotes et
créez un auto-installateur qui peut fonctionner indépendamment.
Diviser en volumes
Indiquez la taille de chaque volume divisé.
Compression
Aucun - Pas de compression.
Low - Vitesse de compression la plus rapide, mais le taux
de compression est le plus faible.
Normal - Taux de
compression ZIP standard (recommandé).
Maximum - Le taux de
compression le plus élevé, mais la vitesse de compression est lente.
3.10.3
Restaurer
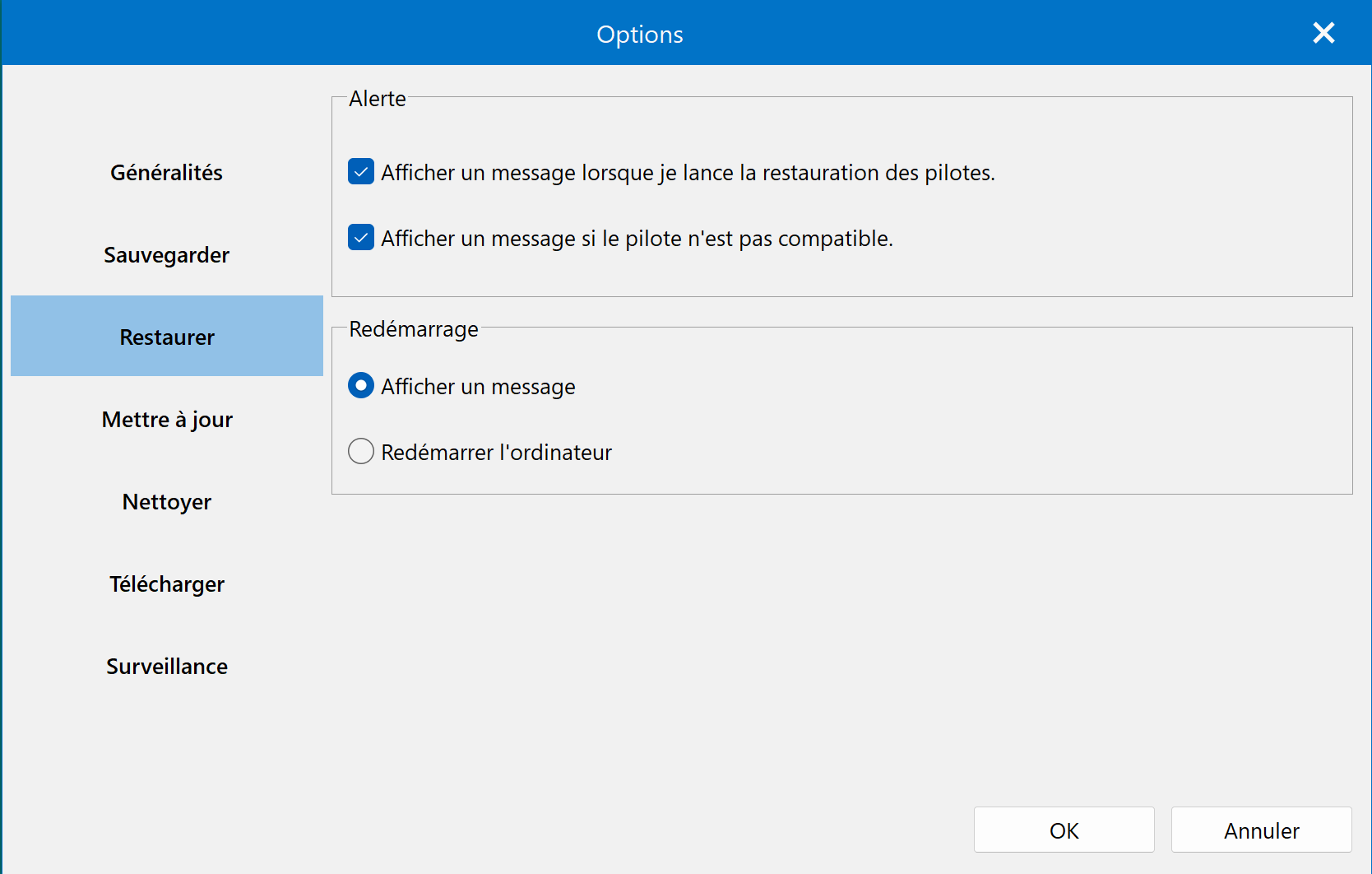
Afficher un message d'alerte lorsque je lance la restauration des
pilotes
Affiche un message d'avertissement avant le début de la
restauration du conducteur pour éviter les opérations incorrectes.
Afficher un message
d'alerte si le pilote n'est pas compatible
Affiche un message d'alerte si le pilote n'est pas
compatible. Cela permet d'éviter une installation incorrecte du
pilote, qui peut provoquer une panne du système.
Prompt
Le programme vous invite à redémarrer une fois la
restauration terminée.
Redémarrer l'ordinateur
redémarre après la fin de la restauration sans y être invité.
Dossier de téléchargement
Tous les pilotes téléchargés seront enregistrés dans ce dossier
Créer un point de
restauration du système avant d'installer la mise à jour du pilote
Si vous sélectionnez cette option, Driver Genius créera un point de
restauration du système sur votre ordinateur avant d'installer la mise
à jour du pilote.
Installation silencieuse
Décochez cette option si vous ne voulez pas que Driver Genius installe
automatiquement les mises à jour des pilotes après avoir cliqué sur le
bouton "Tout mettre à jour". Driver Genius ne fera que télécharger les
mises à jour des pilotes. Vous devez installer toutes les mises à jour
du pilote manuellement.
Supprimez la mise à jour des
pilotes installés depuis plus de 30 jours
Après chaque mise à jour des pilotes, il reste des fichiers de
sauvegarde et des fichiers temporaires. Au fil du temps, ces fichiers
peuvent occuper beaucoup d'espace disque. Cette option peut vous aider
à nettoyer ces fichiers inutiles régulièrement et automatiquement.
Mise à jour automatique
Driver Genius peut analyser les mises à jour des pilotes et les
télécharger, voire les installer silencieusement en arrière-plan
automatiquement lorsqu'elles sont disponibles. Le planificateur de
mise à jour automatique s'exécute à intervalles réguliers. Lorsque
Windows se charge, il exécute automatiquement le processus de mise à
jour des pilotes selon la volonté des utilisateurs.
3.10.5
Télécharger
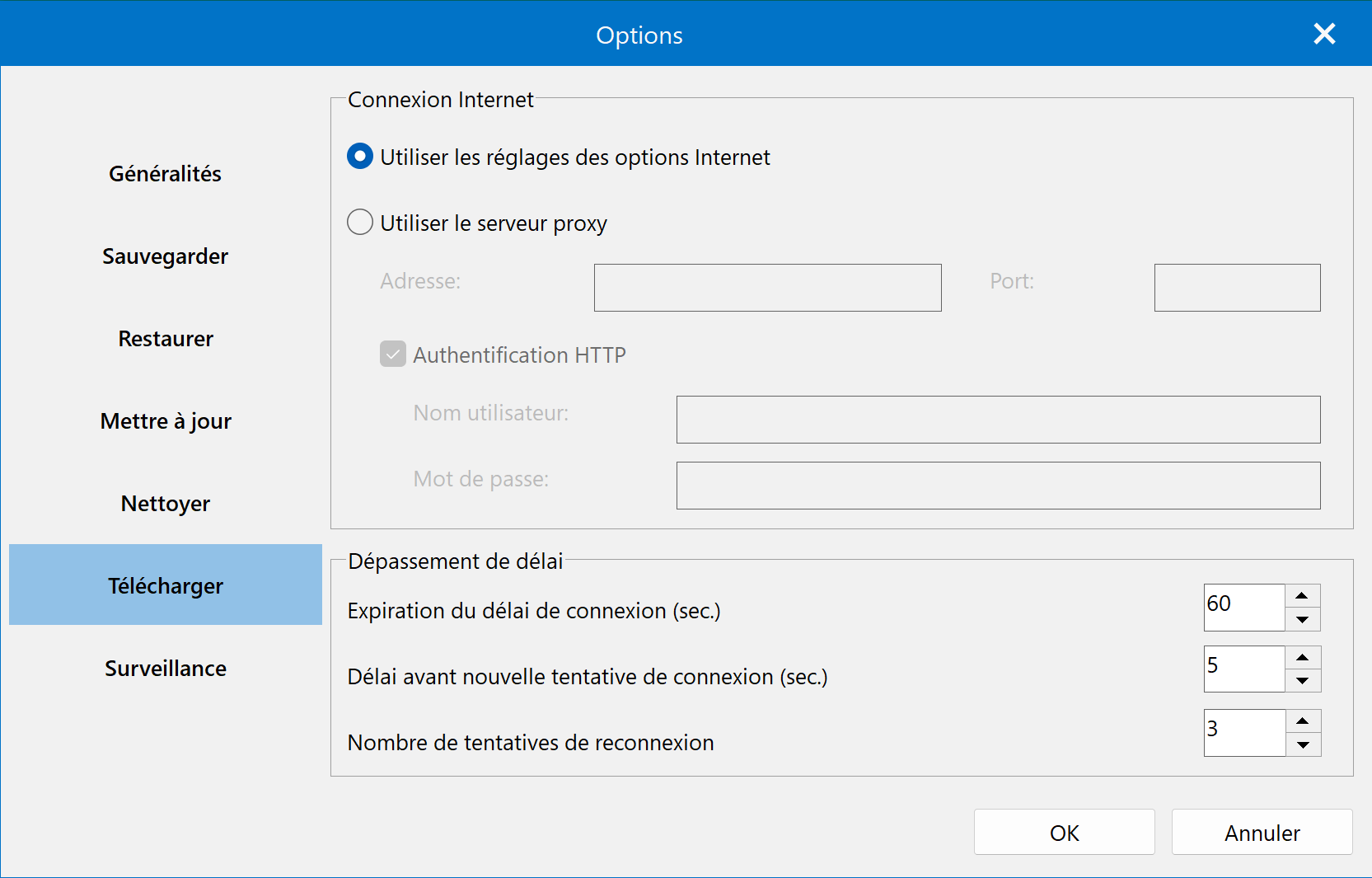
Connexion Internet
Utiliser les paramètres des options Internet - Connectez-vous
à Internet avec les paramètres des options Internet de Windows. Vous
pouvez modifier les paramètres dans le Panneau de configuration de
Windows -> Options Internet.
Utiliser un serveur proxy
- Connectez-vous à Internet avec un serveur proxy.
Temps mort
Délai de connexion - Délai de connexion, la valeur par
défaut est de 30 secondes.
Délai de réessai de
connexion - Délai de réessai de connexion si la connexion
échoue, la valeur par défaut est de 10 secondes.
Connect retry count - Nombre de tentatives de connexion si
la connexion échoue, valeur par défaut : 3.
3.10.6 Surveillance
Contrôle de la température du processeur, de la carte d'affichage et
du disque dur. Une température élevée peut endommager définitivement
votre PC. Cet outil peut jouer un son ou limiter les performances du
CPU si votre ordinateur est en surchauffe.
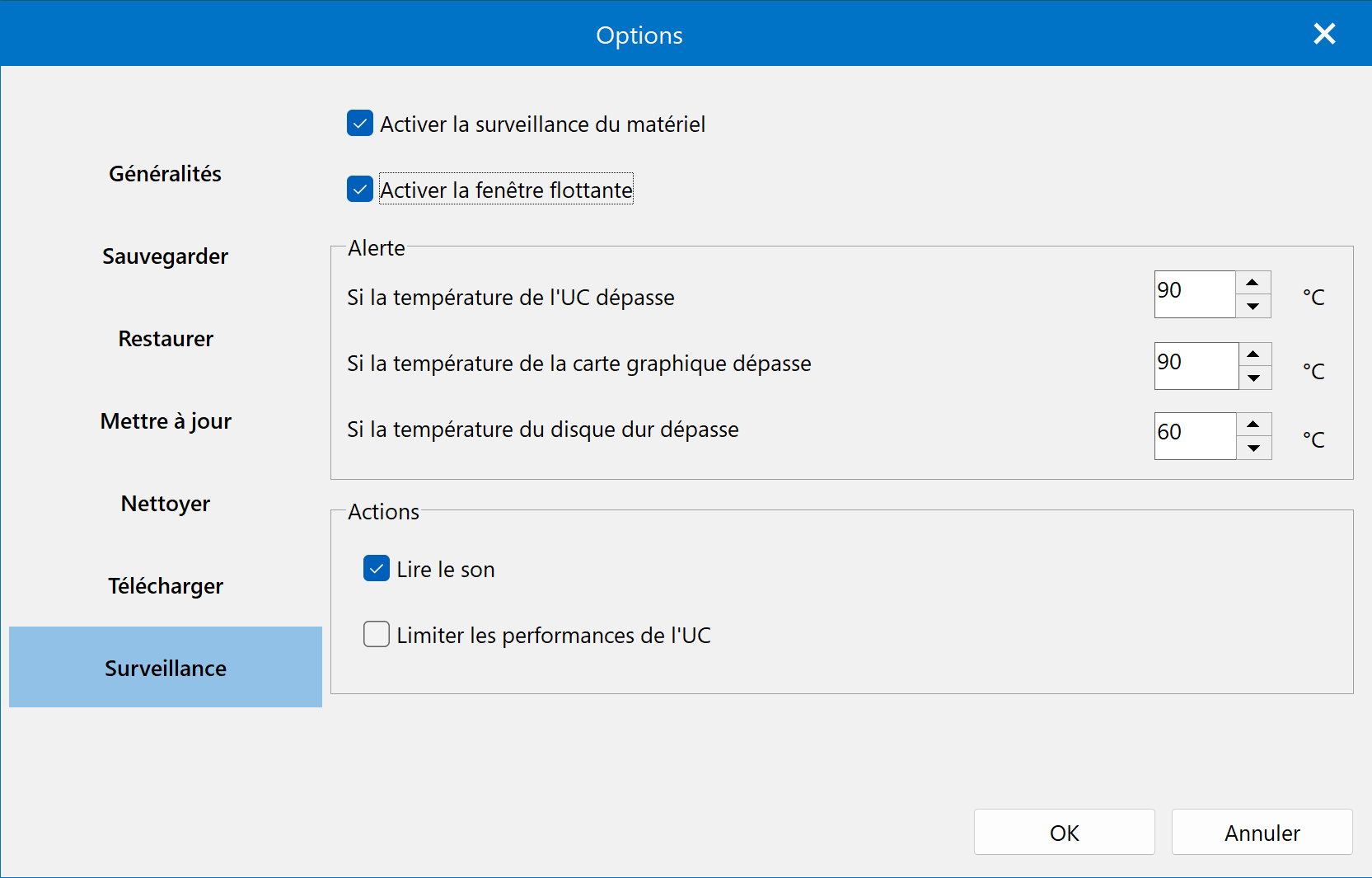
Activation de la surveillance du matériel.
Surveillance de la température du processeur, de la carte d'affichage
et du disque dur. Une température élevée peut endommager
définitivement votre PC. Cet outil peut émettre un son ou limiter les
performances du CPU si votre ordinateur est en surchauffe.
Activez la fenêtre
flottante.
Une fenêtre flottante qui peut afficher la température du CPU, de la
carte d'affichage et du disque dur en temps réel.
Jouer le son
Driver Genius émet un son d'avertissement si la température du
matériel est supérieure à la température de consigne.
Limiter les performances du
CPU
Driver Genius enverra une directive pour limiter les performances du
CPU afin de refroidir le système si la température du CPU est
supérieure à la valeur définie.
Note : Les performances du
CPU seront récupérées si le programme est fermé.
Chapitre quatre : Questions fréquemment posées
4.1
Comment activer votre programme
Cliquez sur le menu "Aide" -> "Entrer le code..." ou
cliquez simplement sur le bouton "Entrer le code" dans le coin
inférieur gauche.
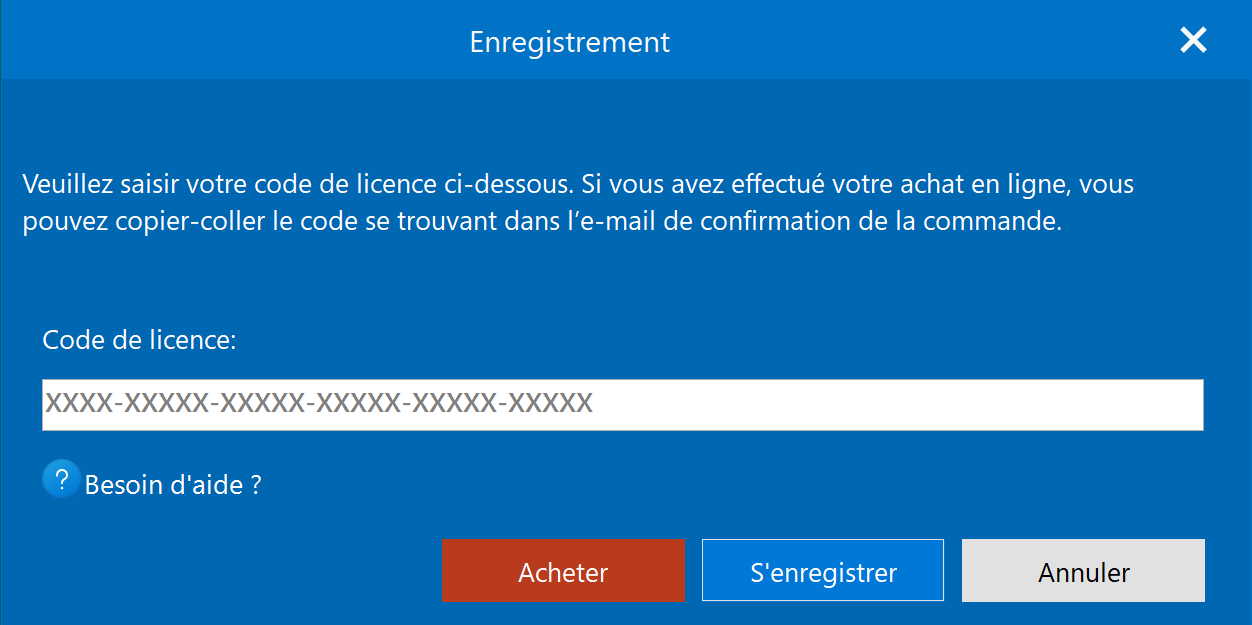
Le code d'enregistrement est "xxxxxx-xxxxxx-xxxxxx-xxxxxx-xxxxxx-
xxxxxx". Veuillez garder à l'esprit que les codes d'enregistrement
sont sensibles à la casse, il est préférable de copier les
informations d'enregistrement puis de les coller dans le formulaire
d'enregistrement.
4.2
Comment installer de nouveaux pilotes sur votre ordinateur
En général, la plupart des pilotes peuvent être installés
silencieusement et automatiquement par Driver Genius après avoir
cliqué sur le bouton 'Update All'. Mais certains pilotes ne peuvent
pas être installés automatiquement pour des raisons qui leur sont
propres. Par exemple, le pilote Realtek Cardreader. Ces pilotes ne
peuvent pas être installés silencieusement et automatiquement par
Driver Genius, vous devez les installer manuellement.
Cliquez sur le bouton "Installer" après le téléchargement complet du pilote, puis laissez Driver Genius s'occuper du reste. Le programme installera automatiquement le pilote à ce moment-là.
Chapitre cinq : Contact et soutien
Avant de nous contacter pour vos questions d'assistance, veuillez
consulter notre FAQ au chapitre trois. Toute question sera traitée
dans les 12 heures pendant les jours ouvrables.
Questions sur la commande, l'enregistrement et la mise à niveau du
logiciel
Veuillez contacter sales@driver-soft.com
Questions sur la technologie
Veuillez contacter support@driver-soft.com
Suggestions ou autres questions
Veuillez contacter webmaster@driver-soft.com