Produkteinführung und
Merkmale
1.1 Produkteinführung
1.2 Merkmale
1.2.1 Treiber-Update
1.2.2 Rollback von Treibern
1.2.3 Treiber Backup
1.2.4 Treiber wiederherstellen
1.2.5 Bereinigung von Treibern
1.2.6 Live-Aktualisierung
1.2.7 Hardware-Informationen
1.2.8 Hardware-Überwachung
1.2.9 Ungültiges Gerät bereinigen
1.2.10 Systemübertragungs-Assistent
1.2.11 SSD-Beschleuniger
1.2.12 System-Verstärker
1.2.13 Systembereinigung
1.3 Was kann ich mit Driver Genius tun?
Installieren
und Deinstallieren
2.1 Systemanforderungen
2.2 Installieren und Registrieren
2.3 Deinstallieren
Verwendung
3.1 Was ist ein Treiber?
3.2 Windows hat bereits einen Treiber für
ein Gerät installiert, warum muss ich ihn aktualisieren?
3.3 Starten von Driver Genius und
Suchen/Aktualisieren von Treibern
3.3.1 Treiber zurücksetzen
3.4 Treiber sichern
3.5 Treiber über die Kommandozeile
sichern
3.6 Treiber wiederherstellen
3.7 Treiber bereinigen
3.8 Live-Aktualisierung
3.9 Hardware-Informationen
3.9.1 Ungültiges Gerät reinigen
3.9.2 Systemübertragungs-Assistent
3.9.3 SSD-Beschleuniger
3.9.4 System-Verstärker
3.9.5 Systembereinigung
3.10 Optionen
3.10.1 Allgemeine Optionen
3.10.2 Sicherungsoptionen
3.10.3 Wiederherstellungsoptionen
3.10.4 Aktualisierungsoptionen
3.10.5 Herunterladen-Optionen
3.10.6 Überwachung
Kapitel
Eins Produkteinführung und Merkmale
1.1
Einführung des Produkts
Driver Genius verwaltet Ihren PC, um 100% aktuelle Treiber zu erhalten
und die PC-Leistung zu optimieren. Driver Genius ist ein
leistungsstarker Treiber-Manager für Windows, der Ihre Treiber mit nur
wenigen Klicks aktualisieren, sichern und wiederherstellen kann.
1.2.1 Treiber-Update: Verwenden Sie noch alte Treiber oder Beta-Versionen? Diese fehlerhaften Treiber verursachen oft Kompatibilitätsprobleme und sind eine der Hauptursachen für Systemabstürze. Ein geeigneter Treiber kann die Hardwareleistung um 50 % oder mehr verbessern. Unsere Driver Genius-Datenbank enthält Informationen zu mehr als 160.000 Gerätetreibern, darunter Motherboards, Soundkarten, Grafikkarten, Netzwerkkarten, Modems, Mäuse, Tastaturen, Scanner, Drucker, digitale Geräte usw. Mit einem Mausklick kann Driver Genius feststellen, welche Treiber aktualisiert werden müssen. Alle Treiber, die wir anbieten, sind entweder offiziell oder in der WHQL-Version - Sie können sie bedenkenlos verwenden.
1.2.2 Rollback-Treiber:
Driver Genius kann nun selbstständig einen Treiber auf seine vorherige
Version zurücksetzen. Wenn das Gerät nach der Aktualisierung des
Treibers nicht mehr funktioniert, können Sie auf die zuvor
installierte Version zurücksetzen.
1.2.3 Treiber Backup: Driver Genius kann die in Ihrem System installierten Treiber erkennen und schnell sichern. Es kann die Backup-Treiber in eine Zip-Datei, eine selbstentpackende Datei oder ein unabhängiges Auto-Installationsprogramm komprimieren.
1.2.4 Treiber wiederherstellen: Sie müssen die Treiber nach der Neuinstallation Ihres Betriebssystems nicht einzeln installieren. Ein einziger Klick genügt, um alle Ihre Backup-Treiber automatisch zu installieren. Sie können Treiber auch im Befehlsmodus im Hintergrund installieren.
1.2.5 Bereinigung von
Fahrern: Aufgrund von Hardware-Änderungen oder früheren
Treiber-Updates könnten einige Treiber auf Ihrem System übrig
geblieben sein. Nach einiger Zeit wird die Größe dieser ungültigen
Treiber immer größer, was die Leistung Ihres Systems erheblich
verlangsamen kann. Driver Genius kann diese nutzlosen Treiber schnell
finden und deinstallieren, um mehr Systemressourcen freizugeben, damit
Ihr System reibungslos läuft.
1.2.6 Live-Update: Mit der
LiveUpdate-Funktion können Sie ganz einfach die neueste Version von
Driver Genius herunterladen. Die neue Version des Programms kann neben
der Behebung von Fehlern weitere Funktionen oder Verbesserungen
bringen.
1.2.7
Hardware-Informationen
Mit diesem Tool können Sie detaillierte Informationen über die
Hardware Ihres Computers anzeigen, wie z. B. CPU, Motherboard,
Grafikkarte, Festplatte usw.
1.2.8
Hardware-Überwachung
Temperaturüberwachung für CPU, Grafikkarte und HDD. Hohe Temperaturen
können Ihren PC dauerhaft beschädigen. Driver Genius kann Sound
abspielen oder die CPU-Leistung begrenzen, wenn Ihr Computer überhitzt
ist.
1.2.9
Ungültiges Gerät reinigen
Einige ungültige Gerätedaten verbleiben noch im System, nachdem Sie
Geräte ausgetauscht oder entfernt haben. Dieses Tool kann Ihnen
helfen, die ungültigen Gerätedaten vollständig von Ihrem System zu
entfernen.
1.2.10
Systemübernahme-Assistent
Der Systemübertragungsassistent kann Ihr Netzwerk nach der
Installation des Betriebssystems zum Laufen bringen.
1.2.11 SSD Speeder
Der SSD Speeder optimiert Ihr System, um die Leistung und
Zuverlässigkeit Ihrer Festplatte zu verbessern. Dieses Tool kann Ihr
System auch optimieren, indem es einige Systemoptionen anpasst.
1.2.12 Systemverstärker
Der System Booster kann Ihre Systemleistung optimieren, indem er
einige Systemoptionen und Server anpasst.
1.2.13
Systembereinigung
Die Systembereinigung kann Ihnen helfen, die temporären Dateien und
Cache-Dateien oder andere Junk-Dateien im System zu bereinigen.
1.3 Was kann ich mit Driver
Genius tun?
Halten Sie Ihre Treiber auf dem neuesten Stand.
Sichern Sie schnell die Gerätetreiber für Ihren Computer.
Installieren Sie alle Ihre Treiber mit nur einem Klick.
Scannen und beheben Sie Treiberprobleme, damit Ihr System reibungslos
läuft.
Entfernen Sie ungültige Gerätedaten vollständig von Ihrem System.
Schützen Sie CPU, Grafikkarte und Festplatte im Falle einer
Überhitzung.
Optimieren Sie Ihr System, um die Leistung und Zuverlässigkeit Ihrer
Festplatte zu verbessern.
Kapitel
Zwei Installation und Deinstallation
2.1
Systemanforderungen
CPU der Pentium-Klasse
256 Mb RAM
100 Mb Festplattenspeicher
Microsoft Vista/7/8/8.1/10/11 (32bit & 64bit), Windows Server
2003/2008(32bit & 64bit), Windows Server 2008 R2/2012 R2
2.2
Installieren und registrieren
Schritt 1:
Starten Sie Ihren Computer, um Windows zu öffnen.
Schritt 2: Legen Sie die Distributions-CD der Driver
Genius Software in das CD-ROM-Laufwerk ein. Starten Sie "DG_setup.exe"
im Hauptverzeichnis der CD und folgen Sie dem
Installationsassistenten.
Schritt 3: Wählen Sie im Dialogfeld "Sprachauswahl"
die zu installierende Sprachversion aus und klicken Sie dann auf "OK",
um die Installation der Software zu starten;
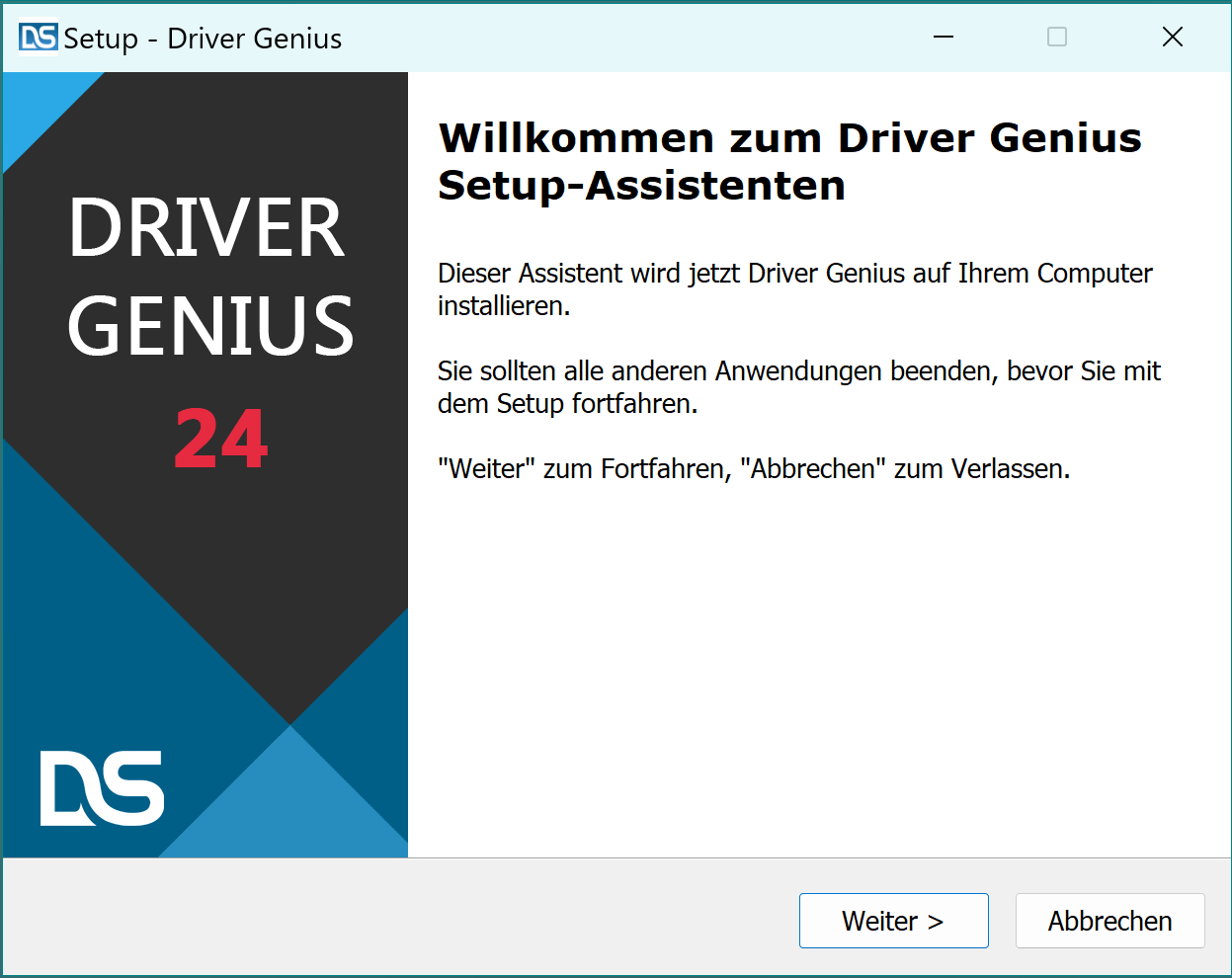
Schritt 4: Lesen
Sie die "Lizenzvereinbarung". Klicken Sie auf "Ich akzeptiere die
Vereinbarung" und "Weiter", um fortzufahren, oder klicken Sie auf "Ich
akzeptiere die Vereinbarung nicht", um die Installation zu beenden.
Schritt 5: Hier kann der Benutzer wählen, ob er nach der
Installation des Programms eine Verknüpfung auf dem Desktop erstellen
möchte oder nicht. Klicken Sie auf [Weiter], um fortzufahren.
Schritt 6: Die Aufgabe "Desktop-Verknüpfung erstellen"
wird nun im Fenster [Bereit zur Installation] angezeigt. Klicken Sie
auf [Installieren], um die Dateien nach Ihrer Bestätigung zu kopieren.
Das Installationsprogramm lädt die neueste Version der
Treiberdatenbank und des Hauptprogramms online herunter, wenn Sie
Driver Genius installieren.
Schritt 7: Nachdem Sie die Dateien kopiert haben, können
Sie [Driver Genius starten] wählen und auf [Fertigstellen] klicken, um
das Programm im Fenster [Kompilieren des Driver Genius
Setup-Assistenten] zu starten.
Schritt 8: Driver Genius scannt Treiber-Updates für das
System, nachdem Sie auf die Schaltfläche "Scan starten" geklickt
haben. In der Zwischenzeit überprüft Driver Genius die Version der
Treiberdatenbank beim Scannen von Treiber-Updates.
Schritt 9: Driver
Genius listet nach dem Scannen des Windows-Systems alle
Treiber-Updates auf. Klicken Sie einfach auf die Schaltfläche "Alle
aktualisieren", um alle Treiber zu aktualisieren. Sie können auch auf
die Schaltfläche "Aktualisieren" neben jedem Treiber klicken, um
einige Treiber einzeln zu aktualisieren.
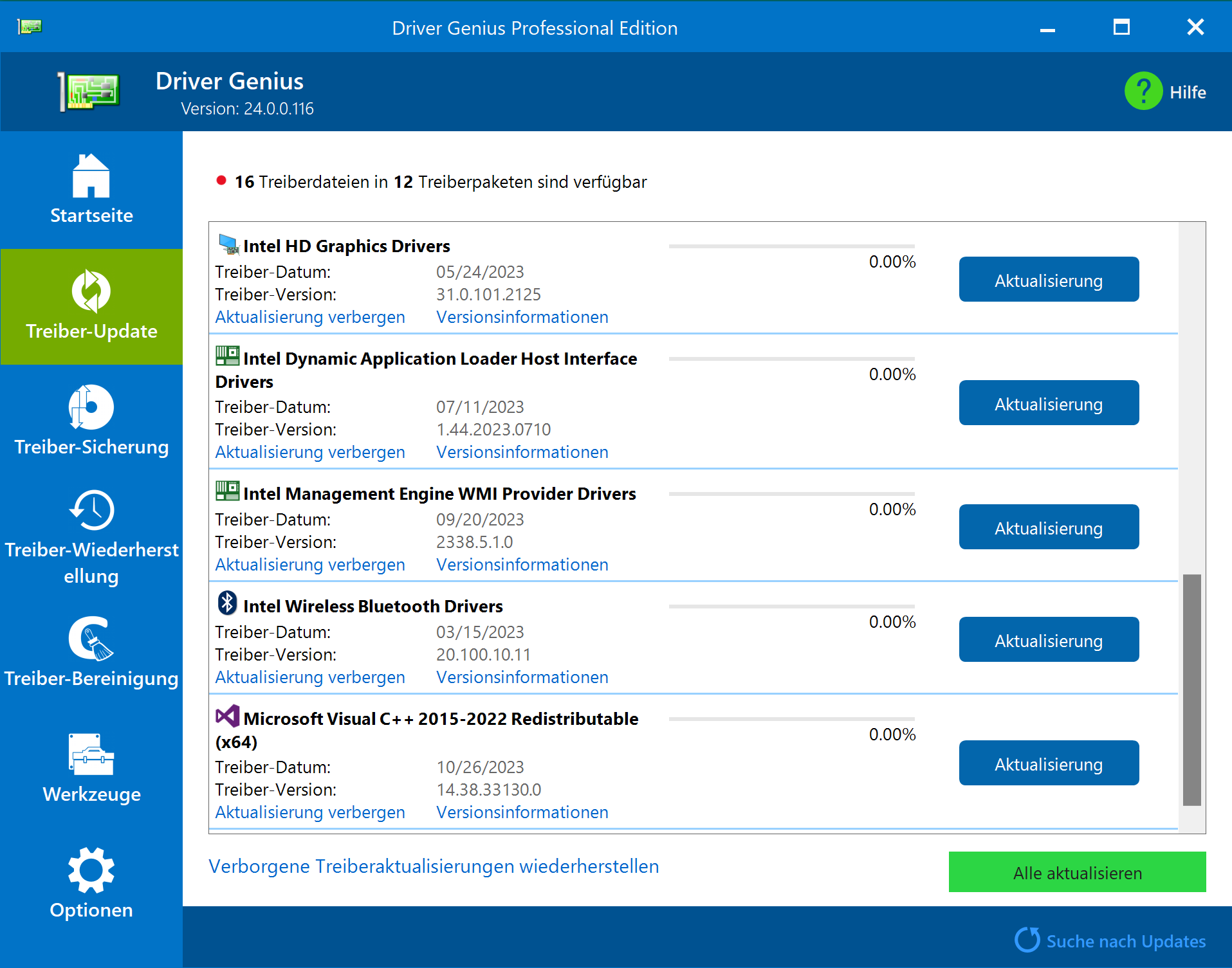
Um den Anbieter, das Datum
und die Versionsinformationen eines Treibers anzuzeigen, klicken Sie
auf "Details zur Treiberaktualisierung anzeigen" unter jedem Treiber.
Klicken Sie auf "Weitere Details zur Treiberaktualisierung", um die
Versionshinweise des Treibers zu prüfen, in denen die Korrekturen,
Änderungen oder Verbesserungen des von der Hardwarefirma angebotenen
Dienstes oder Produkts aufgeführt sind.
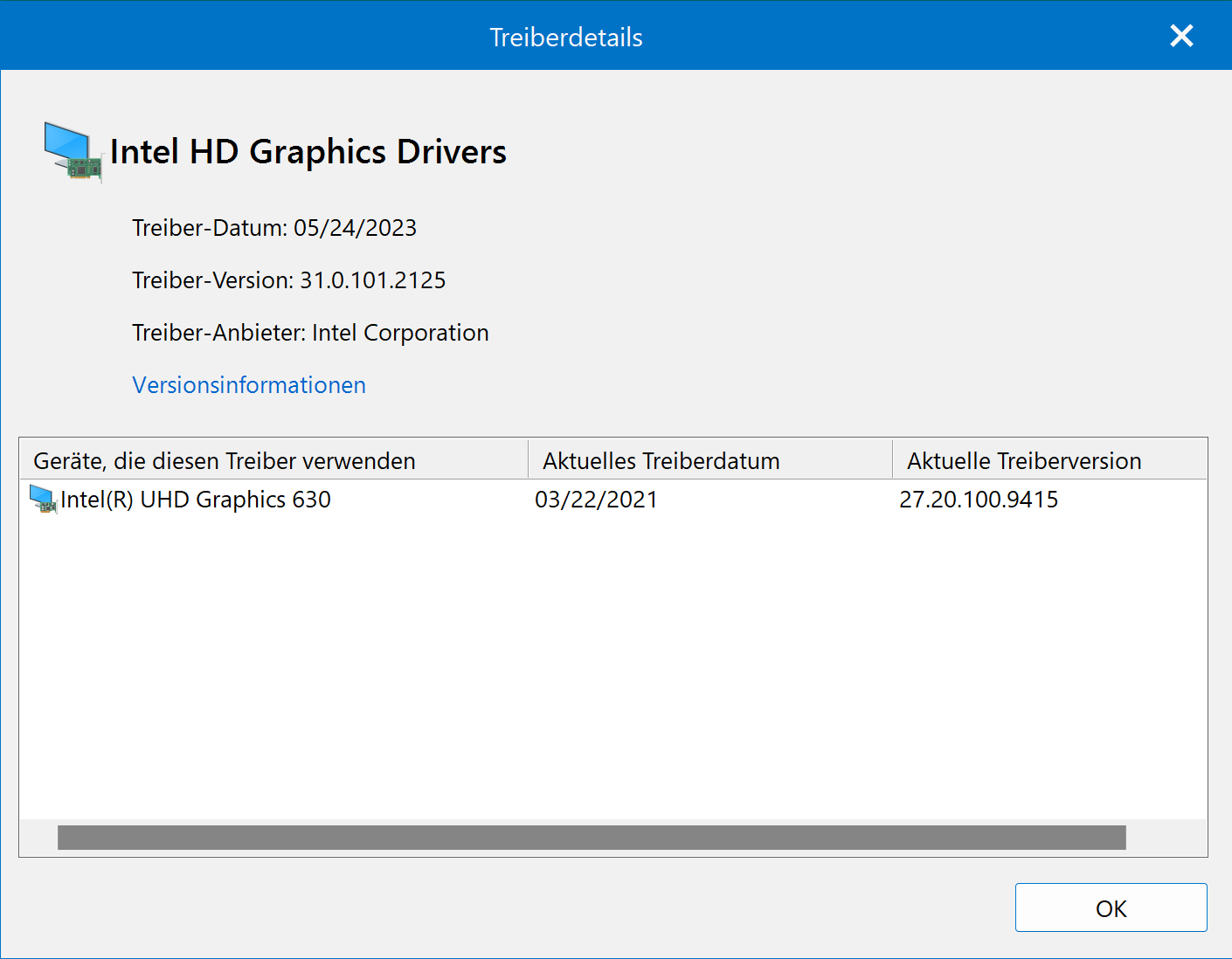
Schritt 10: Driver
Genius fordert Sie auf, den Lizenzcode einzugeben und den Kauflink zu
öffnen, falls er noch nicht registriert wurde, nachdem Sie auf die
Schaltfläche "Treiber jetzt aktualisieren" geklickt haben.
Schritt
11: Geben Sie im Fenster "Driver Genius registrieren" die
korrekte Seriennummer ein (die sich auf der Software-CD befindet oder
in der Lizenz-E-Mail angegeben ist), und klicken Sie auf
"Registrieren", um fortzufahren. Das Programm fordert Sie zum Neustart
auf, um den Lizenzcode zu bestätigen. Nach der Registrierung können
Sie im Menü "Hilfe" die Option "Über" wählen, um zu überprüfen, ob die
Registrierung erfolgreich war oder nicht.
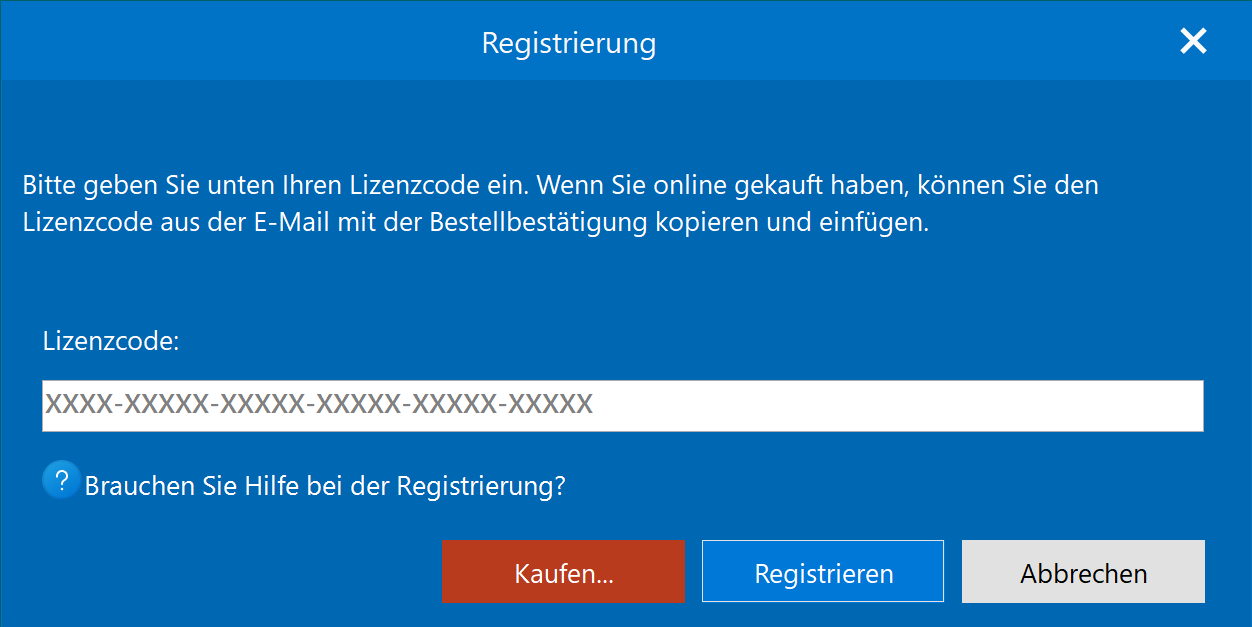
Sie können auch das Menü "Hilfe" wählen, auf die Option "Code
eingeben" klicken oder einfach auf die grüne Schaltfläche "Code
eingeben" in der unteren linken Ecke klicken, um Driver Genius zu
registrieren.
2.3
Deinstallieren
Sie
Um das Programm zu entfernen, klicken Sie auf die Schaltfläche "Start"
im Menü, wählen Sie "Alle Programme" und suchen Sie dann Driver
Genius. Klicken Sie auf das Untermenü 'Driver Genius
deinstallieren'. Sie können das Programm auch über die
Systemsteuerung deinstallieren, indem Sie auf das Symbol "Programme
und Funktionen" klicken > Driver Genius
suchen und anklicken > Klicken Sie auf die Schaltfläche
"Entfernen", um es zu deinstallieren.
Kapitel
Drei Verwendung
3.1
Was ist ein Fahrer?
Treiber sind Programme, die es Ihrem Betriebssystem ermöglichen, mit
Hardware-Geräten zu kommunizieren. Sie teilen dem Betriebssystem mit,
welche Geräte installiert sind und welche Funktion sie haben.
3.2 Windows hat bereits einen Treiber für
ein Gerät installiert, warum muss ich ihn aktualisieren?
Die von Windows bereitgestellten Treiber bieten nur eine grundlegende
Geräteleistung. Um eine optimale Leistung zu erzielen, müssen Sie die
neuesten vom Hersteller bereitgestellten Treiber installieren. Das
Wichtigste ist, dass die von Windows bereitgestellten Treiber kein
Bedienfeld für die Hardwarekonfiguration enthalten. Wenn Sie z. B.
nicht die neuesten vom Hersteller bereitgestellten Treiber für
Grafikkarten installieren, können Sie die OpenGL- und
Direct3D-Optionen der Grafikkarte nicht konfigurieren. Dies kann die
Qualität und die FPS von 3D-Bildern in Spielen merklich verringern.
Ähnlich verhält es sich bei Soundkarten: Windows-Treiber können keine
EAX-Soundeffekte, 3D-Soundeffekte oder Dolby-Mehrkanal-Surround-Stereo
anbieten. Die Installation eines geeigneten Treibers verbessert die
Leistung des Geräts.
3.3 Driver Genius starten und Treiber
suchen/aktualisieren
Sie können das Hauptprogramm von
Driver Genius auf folgende Weise starten:
Doppelklicken Sie auf das Verknüpfungssymbol von Driver Genius auf dem
Windows-Desktop. Vergewissern Sie sich, dass Sie unter einem Administrator-Konto
laufen, bevor Sie Driver Genius laden.
Wählen Sie das Windows-Menü "Start"
/ "Alle Programme" / "Driver Genius (Sie finden das Driver
Genius-Symbol auch auf dem neuen Startbildschirm von Windows 8/10)"
Bitte klicken Sie auf die Schaltfläche "Scan starten", um nach
Treiber-Updates zu suchen. Driver Genius überprüft automatisch die
Version der Treiberdatenbank, wenn es nach Treiber-Updates sucht.
Driver Genius kann über 160.000 Geräte erkennen und deren neueste
Treiberversion anbieten. Es kann die Geräte erkennen, auch wenn Sie
deren Modell und Typ nicht kennen.
Klicken Sie auf den Namen eines Treibers, um die Details der
Treiberaktualisierung anzuzeigen. Sie können alle aktualisierten
Treiber finden, indem Sie auf die Schaltfläche "Aktualisierungsverlauf
anzeigen" klicken. Klicken Sie auf die Schaltfläche "Neu installieren"
neben jedem Treibernamen, um das Treiberupdate erneut zu installieren.
Klicken Sie auf die
Schaltfläche "Alle aktualisieren", um automatisch neue Treiber für Ihr
System herunterzuladen und zu installieren. Sie können auch auf die
Schaltfläche "Aktualisieren" neben den einzelnen Treibern klicken, um
einige Treiber einzeln zu aktualisieren.
Um den Anbieter, das Datum
und die Versionsinformationen eines Treibers anzuzeigen, klicken Sie
auf "Details zur Treiberaktualisierung anzeigen" unter jedem Treiber.
Klicken Sie auf "Weitere Details zur Treiberaktualisierung", um die
Versionshinweise des Treibers zu prüfen, in denen die Korrekturen,
Änderungen oder Verbesserungen des von der Hardwarefirma angebotenen
Dienstes oder Produkts aufgeführt sind.
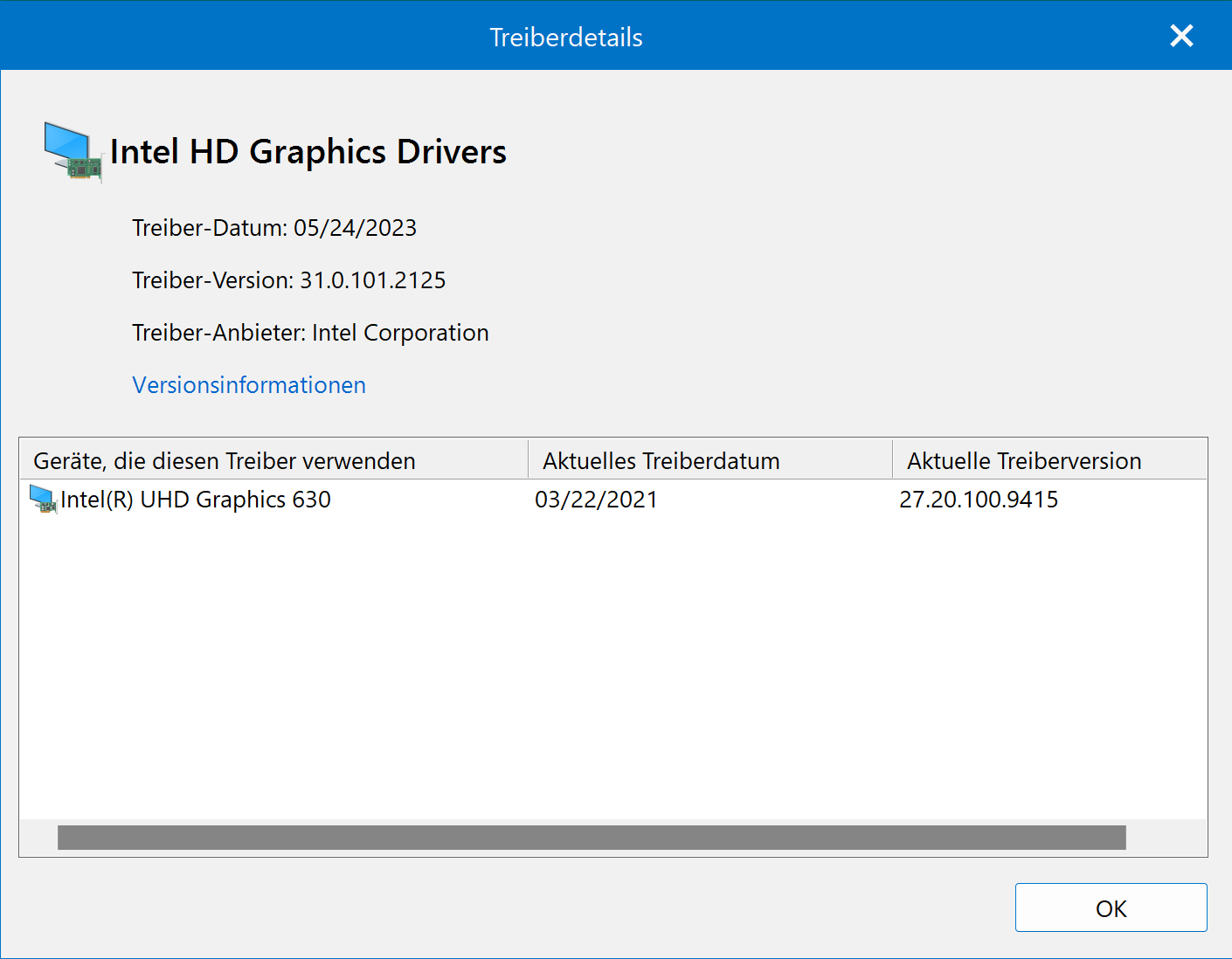
Aktualisierung des Lebenslaufs
Wenn ein Aktualisierungsvorgang aufgrund
eines Netzwerkproblems fehlgeschlagen ist oder angehalten wurde,
können Sie die Aktualisierung an der Stelle fortsetzen, an der sie
unterbrochen wurde. Klicken Sie einfach auf die Schaltfläche "Aktualisieren"
neben dem Treiber, um die Aktualisierung fortzusetzen.
Der Standardpfad für gespeicherte
Treiber-Updates
Windows 2000 und Windows XP
C:\Dokumente und Einstellungen\Alle
Benutzer\Anwendungsdaten\DriverGenius\Downloads
Windows Vista und Windows 7/8/8.1/10
C:\ProgrammDaten\TreiberGenius\Downloads
Ausblenden von Treiber-Updates
Bitte klicken Sie mit der rechten
Maustaste auf die Treiberaktualisierung und wählen Sie "Diese
Treiberaktualisierung ausblenden", wenn Sie einen Treiber nicht
aktualisieren möchten. Sie können auch auf die Schaltfläche
"Versteckte Treiberaktualisierungen wiederherstellen" in der unteren
rechten Ecke klicken, um sie jederzeit wiederherzustellen. Der
ausgeblendete Treiber wird in der Liste der aktualisierten Treiber
nicht mehr aufgeführt, bis eine neuere Version des Treibers verfügbar
ist.
Um versteckte Treiber wiederherzustellen, klicken Sie auf die
Schaltfläche "Versteckte Treiber-Updates wiederherstellen", wählen Sie
die Treiber aus und klicken Sie dann auf die Schaltfläche
"Wiederherstellen", um die Treiber-Updates wiederherzustellen.
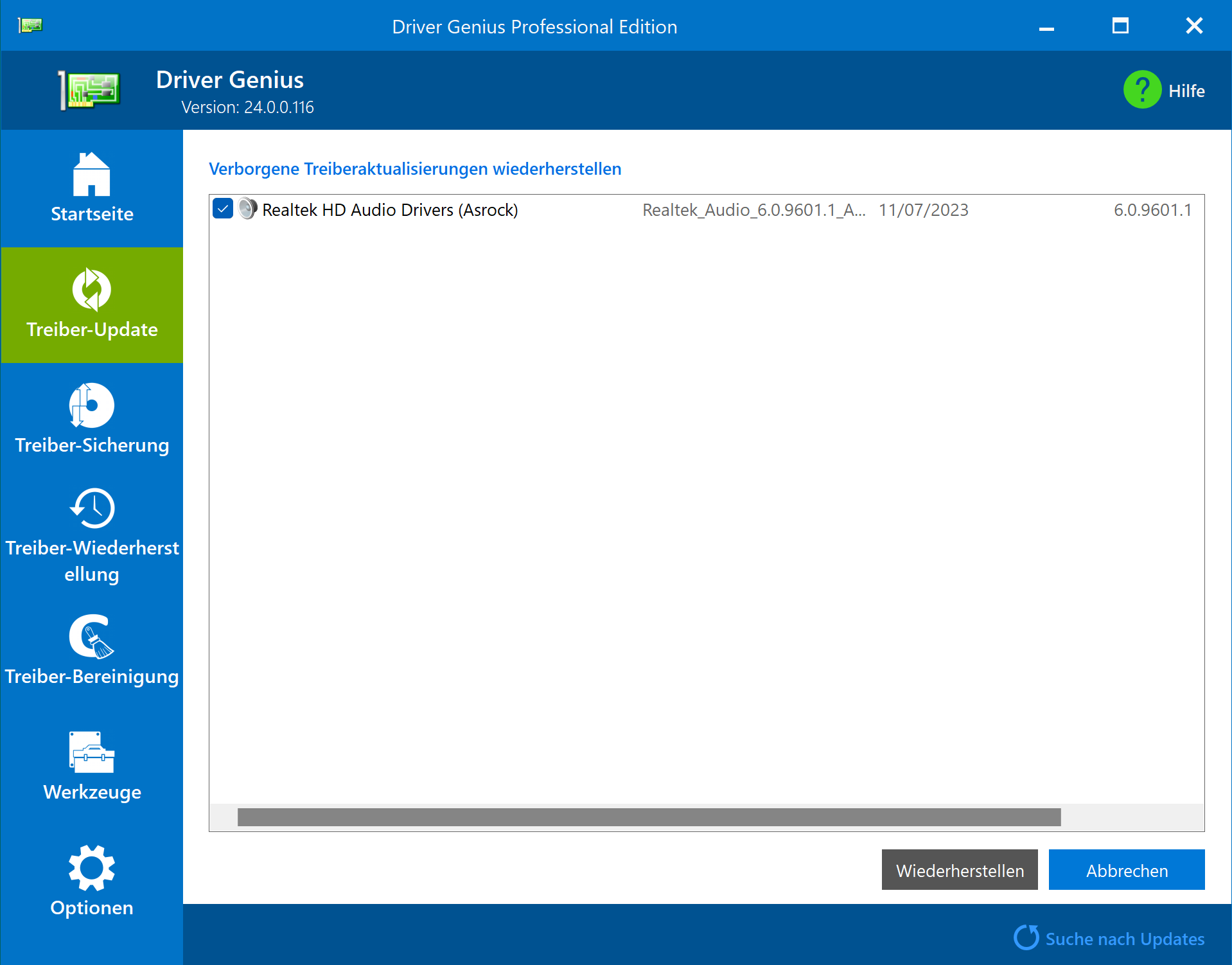
Automatische Aktualisierung
Klicken Sie auf "Optionen" ---
"Automatisches Update", um einen Zeitplan für das automatische
Treiber-Update festzulegen.
Driver Genius kann Treiber-Updates scannen und herunterladen und sie
sogar automatisch im Hintergrund installieren, wenn sie verfügbar
sind. Der Auto-Update-Scheduler wird in geplanten Intervallen
ausgeführt. Wenn Windows geladen wird, wird es automatisch den
Treiber-Update-Prozess nach dem Willen des Benutzers laufen.
3.3.1
Treiber zurücksetzen
Driver Genius kann nun selbstständig einen Treiber auf seine vorherige
Version zurücksetzen. Wenn das Gerät nach der Aktualisierung des
Treibers nicht mehr funktioniert, können Sie auf die zuvor
installierte Version zurücksetzen.
Um Treiber zurückzusetzen
1. Klicken Sie im Startfenster auf die
Schaltfläche "Aktualisierungsverlauf anzeigen".
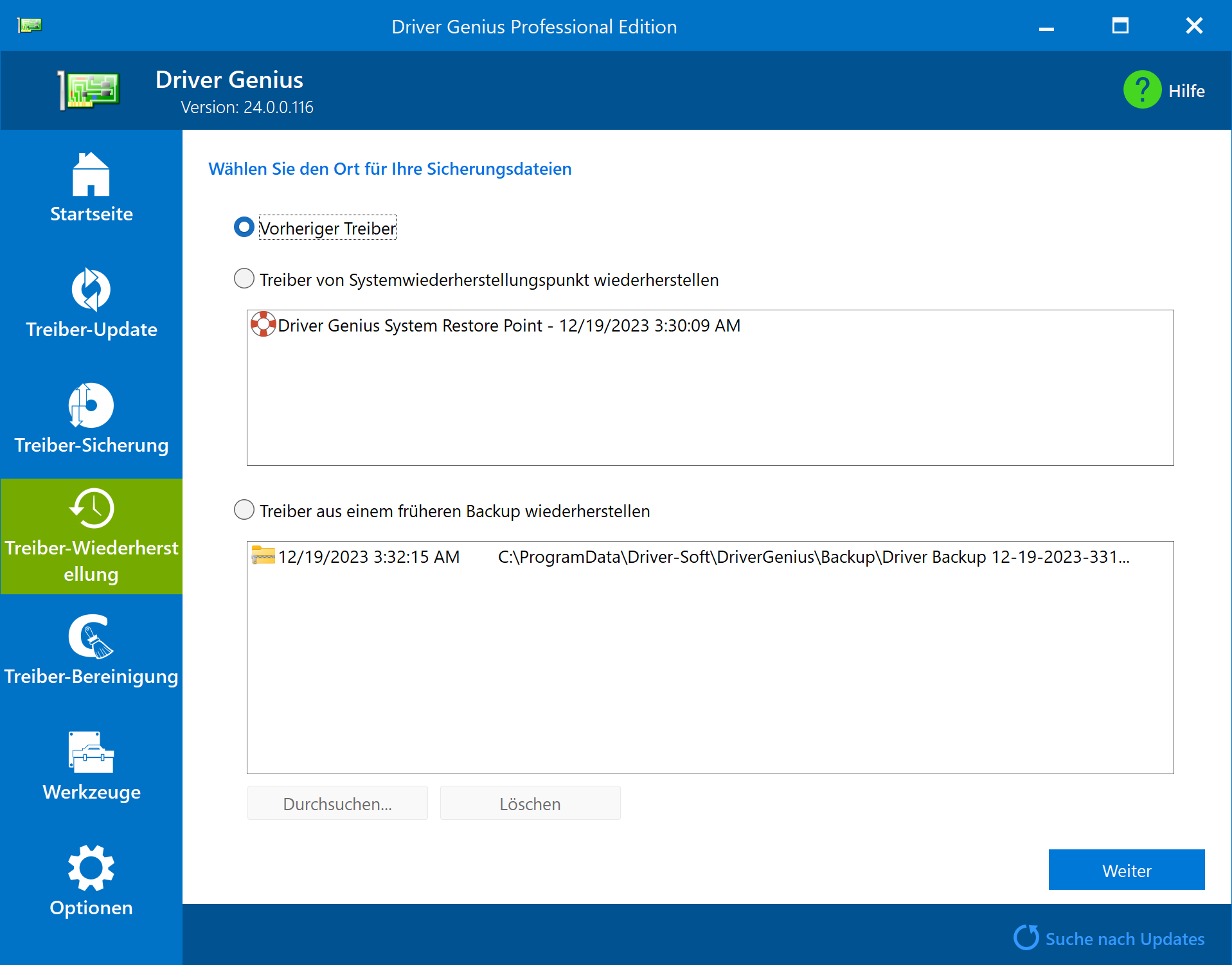
2. Klicken Sie auf die
Schaltfläche "Roll Back Driver" (Treiber zurücksetzen) neben einem
Treiber-Update, um zur zuvor installierten Version zurückzukehren.
Außerdem können Sie hier auf die Schaltfläche "Neu installieren"
klicken, um das Treiber-Update erneut zu installieren. Sie können
eine Treiberaktualisierungsdatei auch löschen, indem Sie das
Kontrollkästchen neben dem Treiber aktivieren und auf die Schaltfläche
"Löschen" klicken, um mehr Speicherplatz freizugeben.
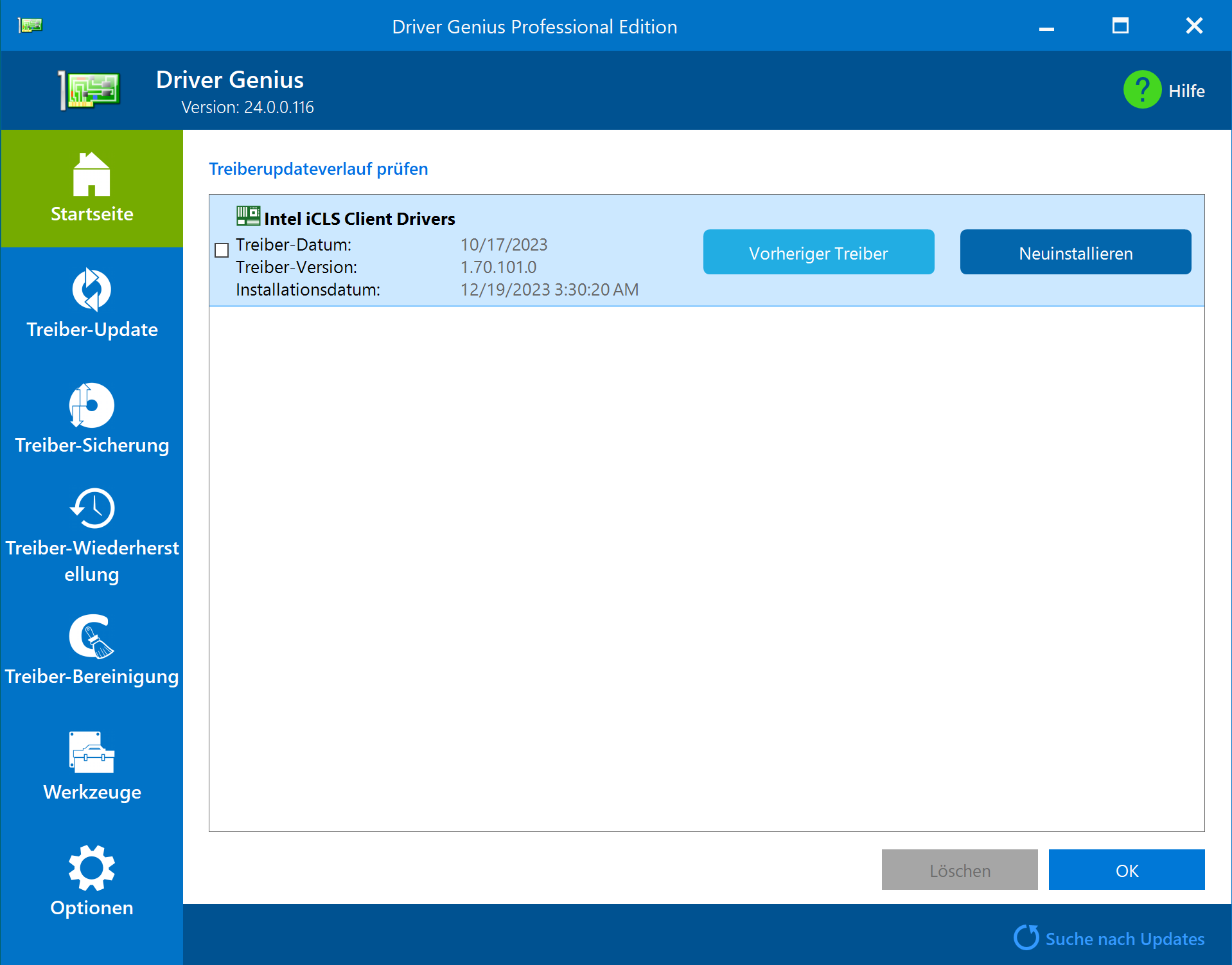
3.4
Backup-Treiber
Sie sollten eine Sicherungskopie Ihrer Treiber erstellen, bevor Sie
das Betriebssystem neu installieren oder die Treiber aktualisieren. So
sichern Sie Ihre Treiber:
1> Klicken Sie auf das Symbol "Treibersicherungen".
Das Programm sucht nach allen im aktuellen System installierten
Treibern. Im rechten Fensterbereich wird eine Liste der installierten
Treiber angezeigt. Um Details zu einem Gerätetreiber anzuzeigen,
klicken Sie auf das Gerät in der Liste. Die Details werden in dem
Fenster angezeigt.
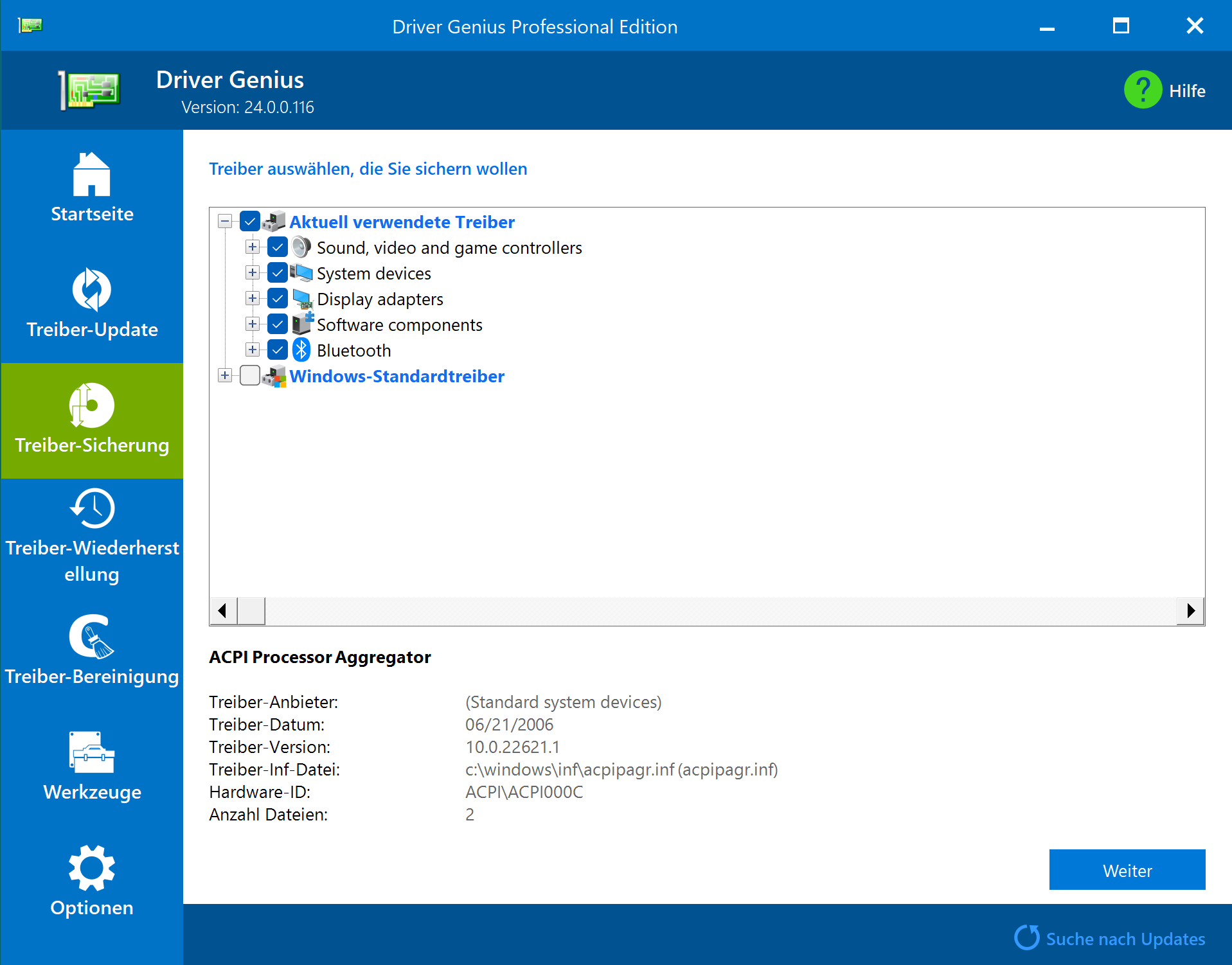
Aktuell verwendete
Treiber
Diese Treiber werden derzeit auf Ihrem Computer verwendet. Sie müssen
gesichert werden.
Original Windows-Treiber
Diese Treiber sind auf der Windows-Installations-CD enthalten und
werden während des Windows-Installationsvorgangs automatisch
installiert. Sie müssen normalerweise nicht gesichert werden.
Treiber für nicht
angeschlossene Geräte
Diese Treiber gehören zu Geräten, die derzeit nicht an Ihren Computer
angeschlossen sind. Wenn Sie diese Geräte in Zukunft verwenden
möchten, müssen ihre Treiber auf Ihrem PC installiert sein. Deshalb
müssen Sie sie sichern. Dies ist sehr wichtig, wenn Sie die Treiber
auf einem sauberen, neu installierten Betriebssystem installieren.
1> Wählen Sie die Treiber aus, die Sie sichern möchten, und klicken
Sie auf "Weiter". Standardmäßig werden alle Treiber gesichert. Dies
nimmt mehr Zeit und Speicherplatz in Anspruch, so dass Sie vielleicht
nur die aktuell verwendeten Treiber sichern möchten.
2> Wählen Sie den Sicherungstyp. Driver Genius kann Treiber in
einer ZIP-Datei, einem Self-Extractor oder einem Auto-Installer
sichern. Klicken Sie auf das Dropdown-Menü -> Wählen Sie die
Sicherungsart. Wählen Sie aus den 4 verfügbaren Optionen. Wenn Sie
Treiber auf mehreren Computern mit der gleichen Konfiguration
installieren möchten, empfehlen wir Ihnen dringend, die Treiber in
einem Auto-Installer zu sichern. Mit dem Auto-Installer können Sie
ohne Driver Genius sehr schnell Treiber auf einem neuen System
installieren und dadurch viel Zeit sparen. Außerdem kann die
Testversion von Driver Genius keine Treiber in einem Auto-Installer
sichern.
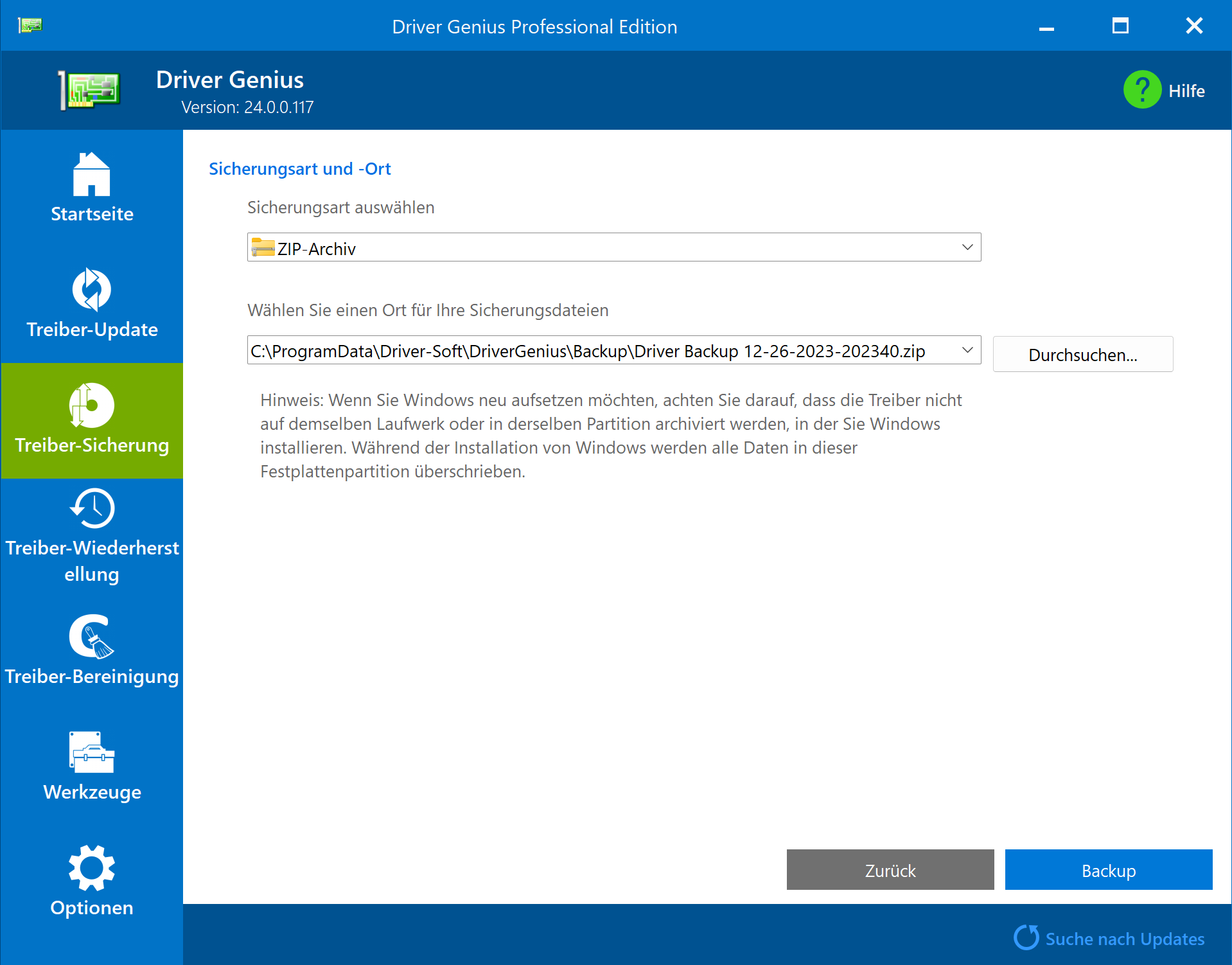
3> Wählen Sie einen Speicherort für Ihre Treibersicherungsdateien
und klicken Sie auf "Weiter", um den Sicherungsvorgang zu starten.
Achtung! Speichern Sie die Sicherungsdateien nicht auf der Partition,
auf der Sie Windows installieren. Alle Daten auf dieser Partition
gehen während der Windows-Installation verloren.
3.5
Treiber in der Kommandozeile sichern
Driver Genius ermöglicht es Ihnen, Ihre Treiber im Kommandozeilenmodus
zu sichern.
Verwendung: DriverGenius.exe [/B|?] [/T|A] [/D|Z|E|I] Sicherungsort
Erster Parameter - Geben Sie die Aktion an
/? - Hilfe zur Verwendung anzeigen
/b - Treiber sichern
Zweiter Parameter - Geben Sie an, welche Treiber Sie sichern möchten
/t - Treiber von Drittanbietern (empfohlen)
/a - Alle Treiber
Dritter Parameter - Bestimmen Sie den Sicherungstyp
/d - Voreingestellter Sicherungstyp, sichert die ausgewählten Treiber
in den angegebenen Ordner.
/z - Sichert die ausgewählten Treiber und erstellt eine ZIP-Datei.
/e - Sichert ausgewählte Treiber und erstellt eine selbstextrahierende
Datei.
/i - Sichert die ausgewählten Treiber und speichert sie in einem
Auto-Installer.
Vierter Parameter - Geben Sie den Speicherort der Sicherung an
Beispiel:
C:\Driver-Soft\DriverGenius\DriverGenius.exe /B/T/I
D:\DriversBackup.exe
3.6
Treiber wiederherstellen
Treiber von einem Systemwiederherstellungspunkt
wiederherstellen
Driver Genius erstellt standardmäßig einen
Systemwiederherstellungspunkt, bevor die Treiber aktualisiert werden.
Wenn Sie die Treiber vor der Aktualisierung nicht mit Driver Genius
gesichert haben, können Sie sie sofort auf den Zustand vor dem
ausgewählten Ereignis zurücksetzen. Um das System wiederherzustellen:
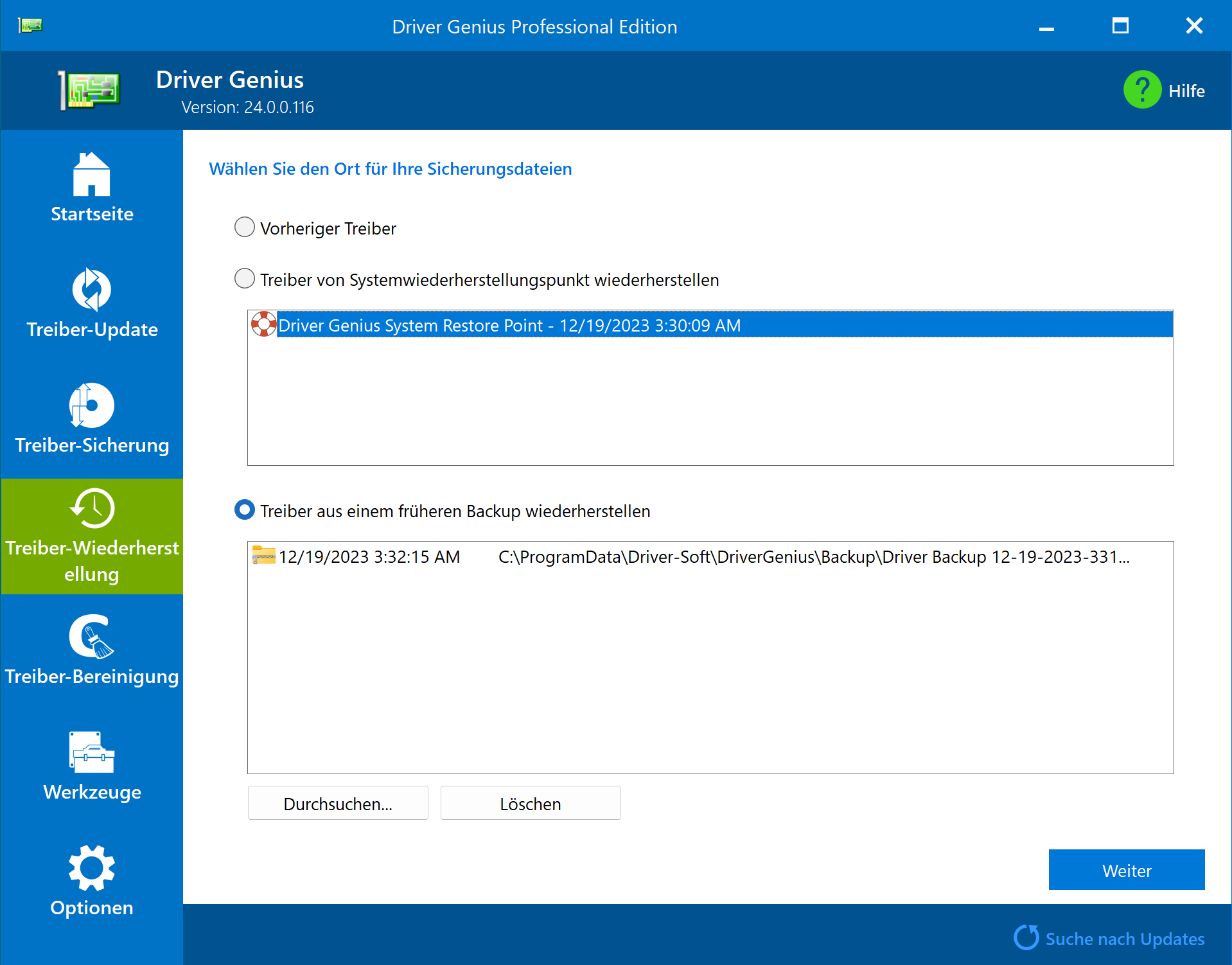
1. Klicken Sie auf das Symbol "Treiber
wiederherstellen".
2. Wählen Sie einen Systemwiederherstellungspunkt in der Liste und
klicken Sie auf "Weiter", um das System wiederherzustellen.
Wiederherstellen
von Treibern aus Treiber-Backups
Wenn Sie Ihre Treiber mit Driver Genius gesichert haben, müssen Sie
sie nach einer Neuinstallation des Betriebssystems nicht einzeln
installieren. Ein einziger Klick genügt, um alle gesicherten Treiber
automatisch zu installieren. So stellen Sie einen Treiber wieder her:
1. Klicken Sie auf das Symbol "Treiber wiederherstellen".
2. Wählen Sie den Sicherungsdatensatz, den Sie wiederherstellen
möchten, aus der Datensatzliste aus und klicken Sie dann auf "Weiter".
3. Sie können die Treiber auch aus der angegebenen Sicherungsdatei
wiederherstellen. Klicken Sie auf die Schaltfläche "Meinen Computer
nach Sicherungstreibern durchsuchen" und wählen Sie dann den
Quellentyp aus. Wenn Ihr Sicherungstyp 'Standard' ist, wählen Sie die
Option 'Ordner'. Wenn Ihr Backup-Typ 'ZIP-Datei' oder
'selbstextrahierende Datei' ist, wählen Sie bitte die Option 'Datei'.
4. Klicken Sie auf die Schaltfläche "Durchsuchen", um den Speicherort
für die Sicherungsdatei auszuwählen, und klicken Sie dann auf
"Weiter".
5. Ihre Sicherungsdateien und deren Details werden nun in der Liste
angezeigt. Wählen Sie den Treiber, den Sie wiederherstellen möchten,
und klicken Sie auf "Weiter", um die Wiederherstellung zu starten.
Hinweis: Wir empfehlen Ihnen, alle
Anwendungen vor der Wiederherstellung zu schließen, um Konflikte zu
vermeiden. Führen Sie während des Wiederherstellungsvorgangs keine
Operationen durch. Nach Abschluss der Wiederherstellung werden Sie
aufgefordert, Ihren Computer neu zu starten. Alle Ihre Treiber werden
installiert und funktionieren nach dem Neustart des Systems korrekt.
Wiederherstellung durch den Auto-Installer

Wenn Sie Ihre Treiber in einem automatischen Installationsprogramm
gesichert haben, müssen Sie nur die .exe-Datei starten und die Treiber
in der Liste auswählen. Klicken Sie dann auf die Schaltfläche
"Wiederherstellung starten", um die Installation zu beginnen. Sie
können auch eine unbeaufsichtigte Installation durchführen, indem Sie
den Befehlszeilenmodus verwenden. Mit dem Auto-Installer können Sie
auch Treiber auf mehreren Computern mit derselben Konfiguration
gleichzeitig neu installieren. Dies ist eine weitere zeitsparende
Funktion von Driver Genius.
Verwendung DriverBackup.exe /S/R
/S : Stiller Modus, stellt alle
Treiber automatisch im stillen Modus wieder her. (Es erscheint kein
Eingabeaufforderungs-Dialogfeld.)
/R : Neustart des Computers nach Abschluss der Installation.
3.7
Bereinigung von Treibern
Aufgrund von Hardware-Änderungen oder früheren Treiber-Updates könnten
einige Treiber auf Ihrem System übrig geblieben sein. Nach einiger
Zeit wird die Größe dieser ungültigen Treiber immer größer, was die
Leistung Ihres Systems erheblich verlangsamen kann. Driver Genius kann
diese nutzlosen Treiber schnell finden und deinstallieren, um mehr
Systemressourcen freizugeben, damit Ihr System reibungslos läuft.
1> Klicken Sie auf das Symbol "Treiberbereinigung". Das Programm
sucht nach allen ungültigen Treibern auf Ihrem Computer.
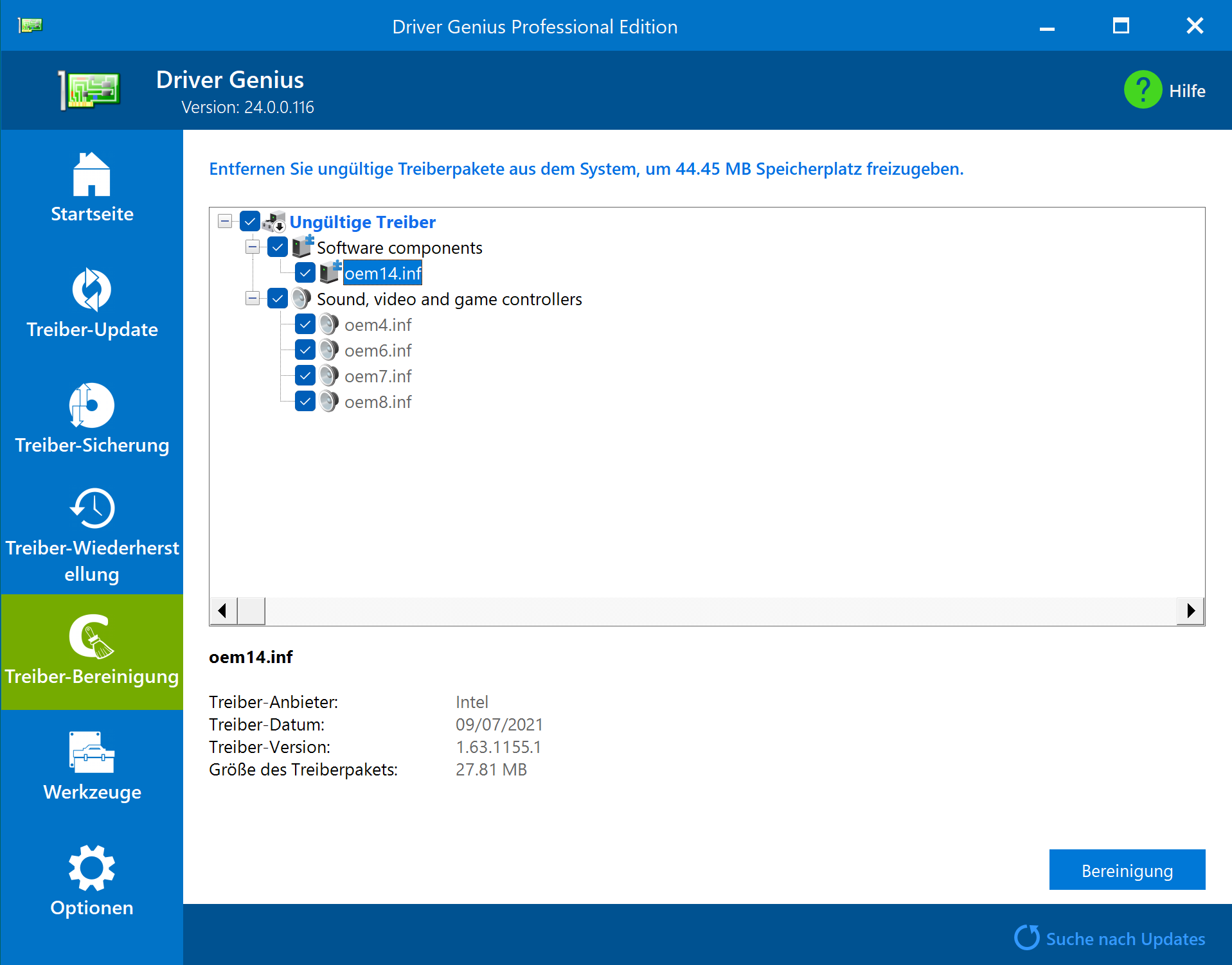
2> Wählen Sie die ungültigen Treiber aus und klicken Sie auf
"Weiter", um sie zu bereinigen.
3.8 Live
Update
Sie können die neueste Version von Driver Genius einfach über die LiveUpdate-Funktion herunterladen. Die neue Version des Programms kann neben der Behebung von Fehlern auch weitere Funktionen oder Verbesserungen enthalten. Um das Liveupdate zu starten, klicken Sie auf das Symbol "Nach Updates suchen" in der unteren rechten Ecke des Fensters.
Erklärung zum Datenschutz
LiveUpdate wird keine Informationen von Ihrem Computer sammeln oder
senden.
Mit diesem
Tool können Sie sich detaillierte Informationen über die Hardware
Ihres Computers anzeigen lassen, wie z. B. CPU, Motherboard,
Grafikkarte, Festplatte und so weiter. Sie können auf die Schaltfläche
"Bericht erstellen" unten klicken, um einen
Hardware-Informationsbericht im txt-Format zu erstellen und uns bei
Bedarf per E-Mail zuzusenden.
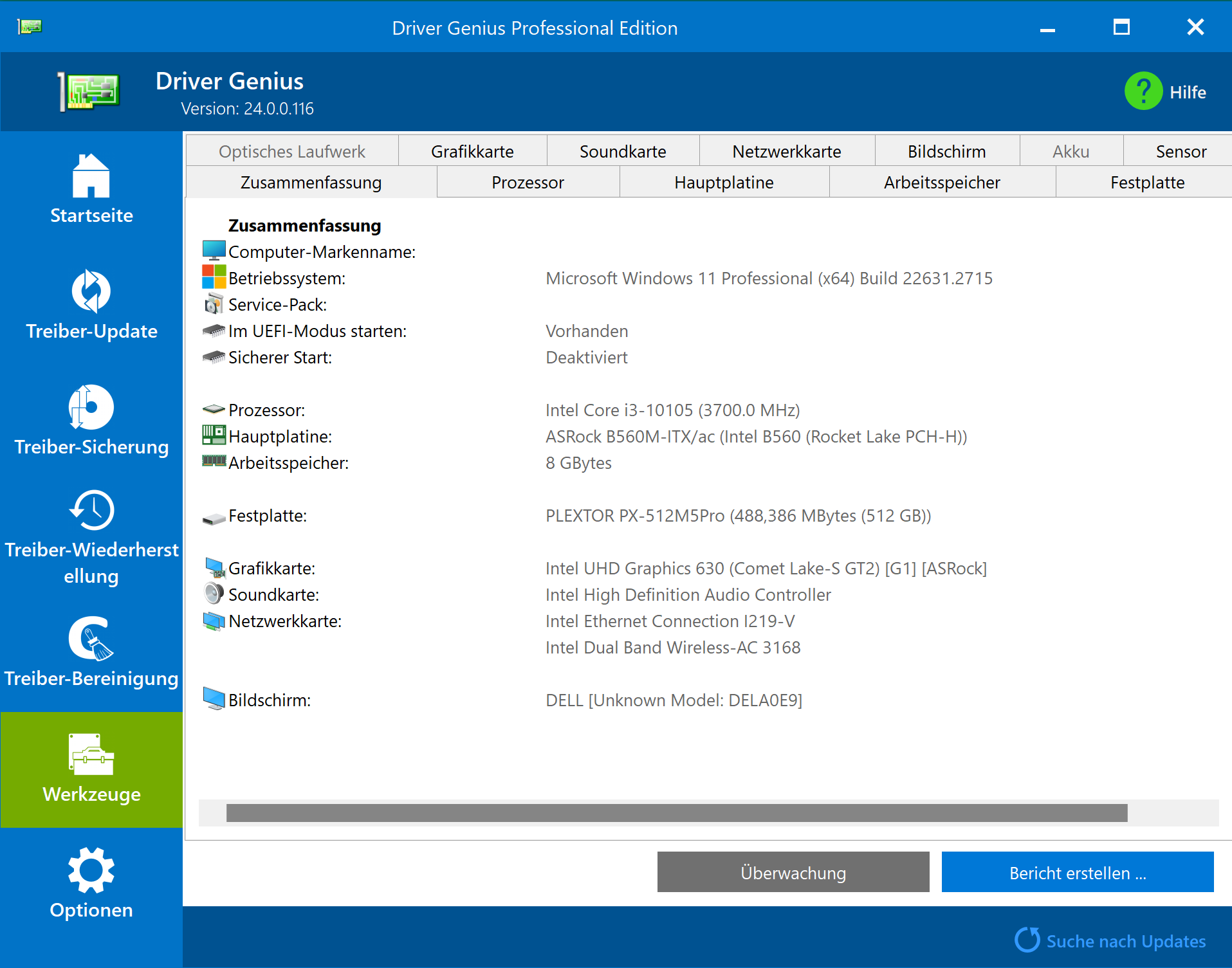
3.9.1
Ungültiges Gerät reinigen
Einige ungültige Gerätedaten
verbleiben noch im System, nachdem Sie Geräte ausgetauscht oder
entfernt haben. Dieses Tool kann Ihnen helfen, die ungültigen
Gerätedaten vollständig aus Ihrem System zu entfernen.
Klicken Sie auf "Toolkit" --> "Ungültige Geräte bereinigen", um es
auszuführen.
Wählen Sie die zu bereinigenden Geräte aus und klicken Sie dann auf
"Weiter".
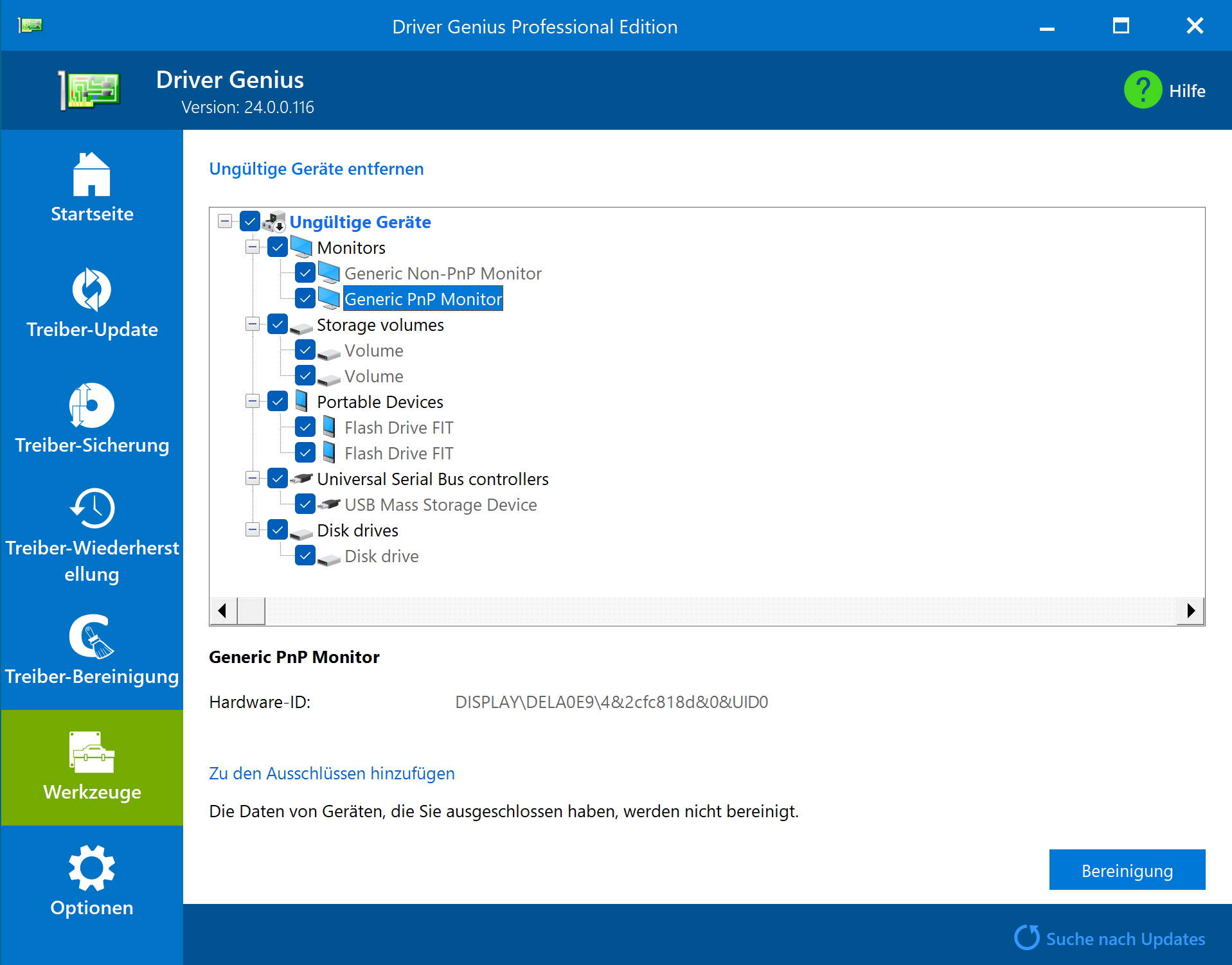
Achtung! Alle externen
Geräte wie tragbare USB-Festplatten, Drucker und Scanner werden als
ungültige Geräte betrachtet. Sie brauchen die Daten nicht zu
bereinigen, wenn diese Geräte auch in Zukunft verwendet werden.
3.9.2
Systemübernahme-Assistent
Der
Systemübertragungsassistent kann dafür sorgen, dass Ihr Netzwerk nach
der Installation des Betriebssystems funktionieren kann.
Klicken Sie auf "Toolkit" --> "Systemübertragungs-Assistent", um
das Programm zu starten.
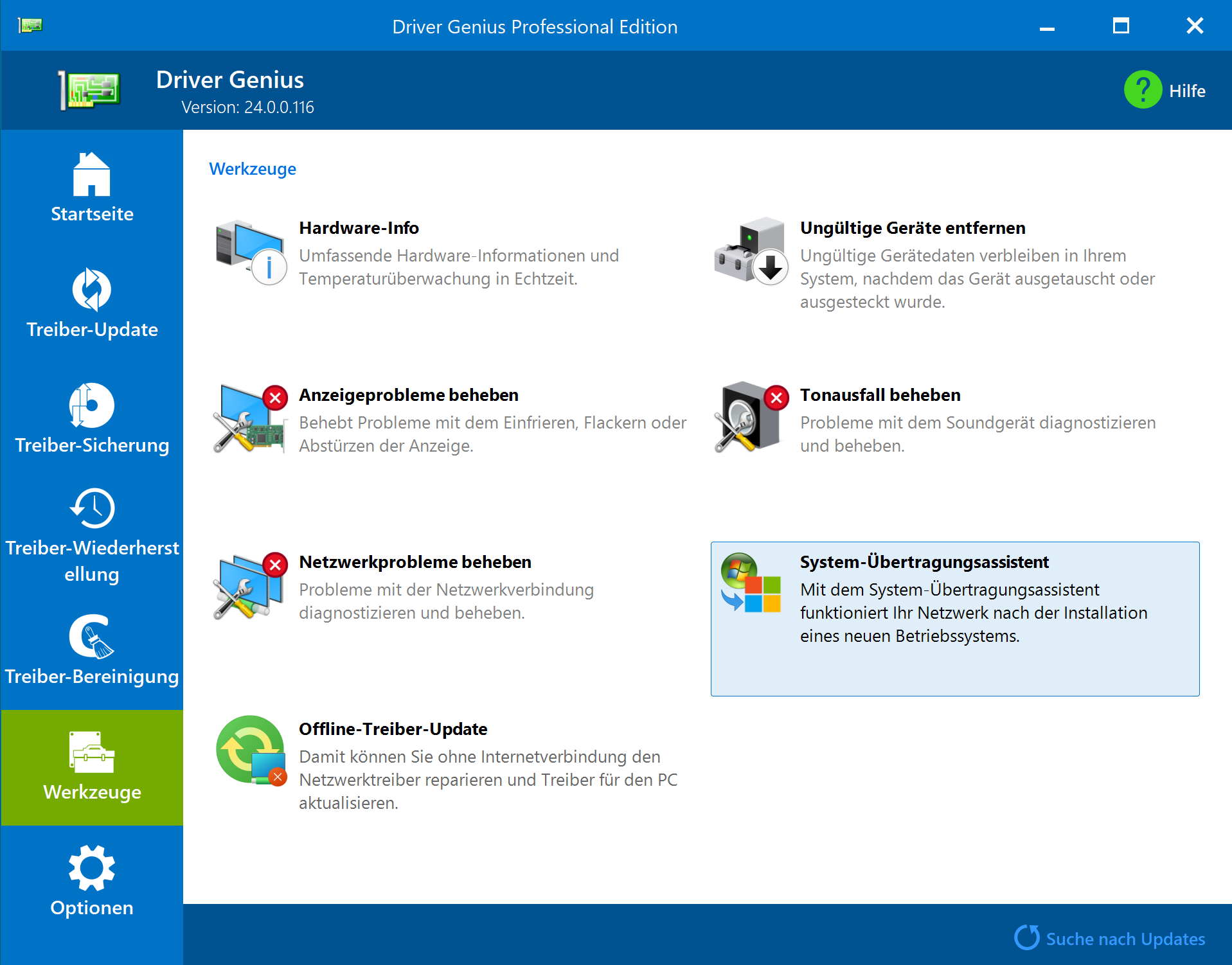
Wählen Sie das
Betriebssystem, das Sie installieren möchten. Alle Netzwerkkarten und
Netzwerkeinstellungen im aktuellen System werden hier aufgelistet.
Aktivieren Sie die Option "Netzwerkeinstellungen sichern", um die
aktuellen drahtlosen Netzwerkeinstellungen zu sichern. Klicken Sie auf
die Schaltfläche "Durchsuchen", um einen Speicherort für Ihre Datei zu
wählen. Wir empfehlen Ihnen, die Datei auf Ihrer USB-Festplatte oder
einem Flash-Laufwerk zu speichern, für den Fall, dass Sie sie während
der Systeminstallation verlieren.
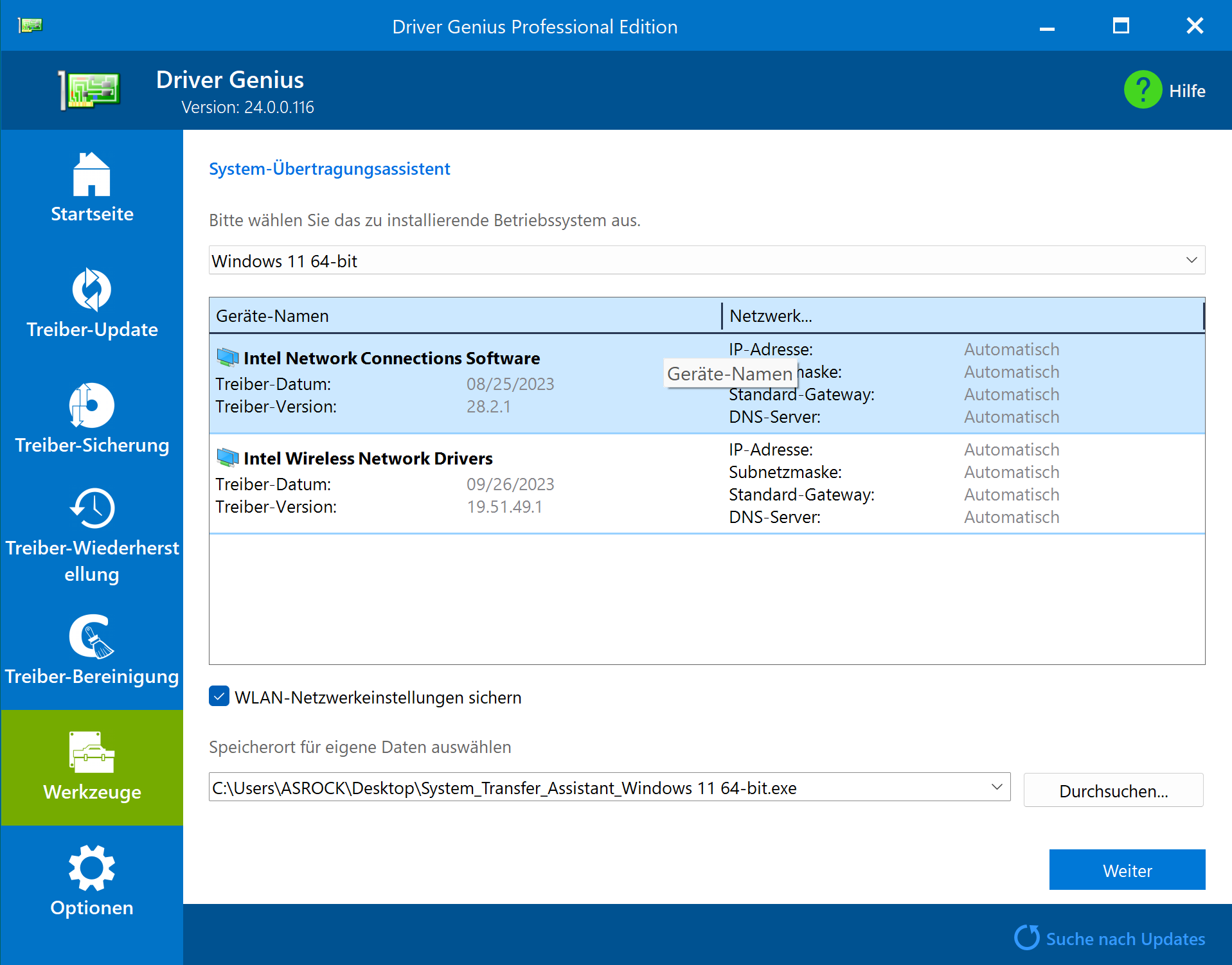
Klicken Sie auf die
Schaltfläche "Weiter", um die Sicherungsdatei zu erstellen.
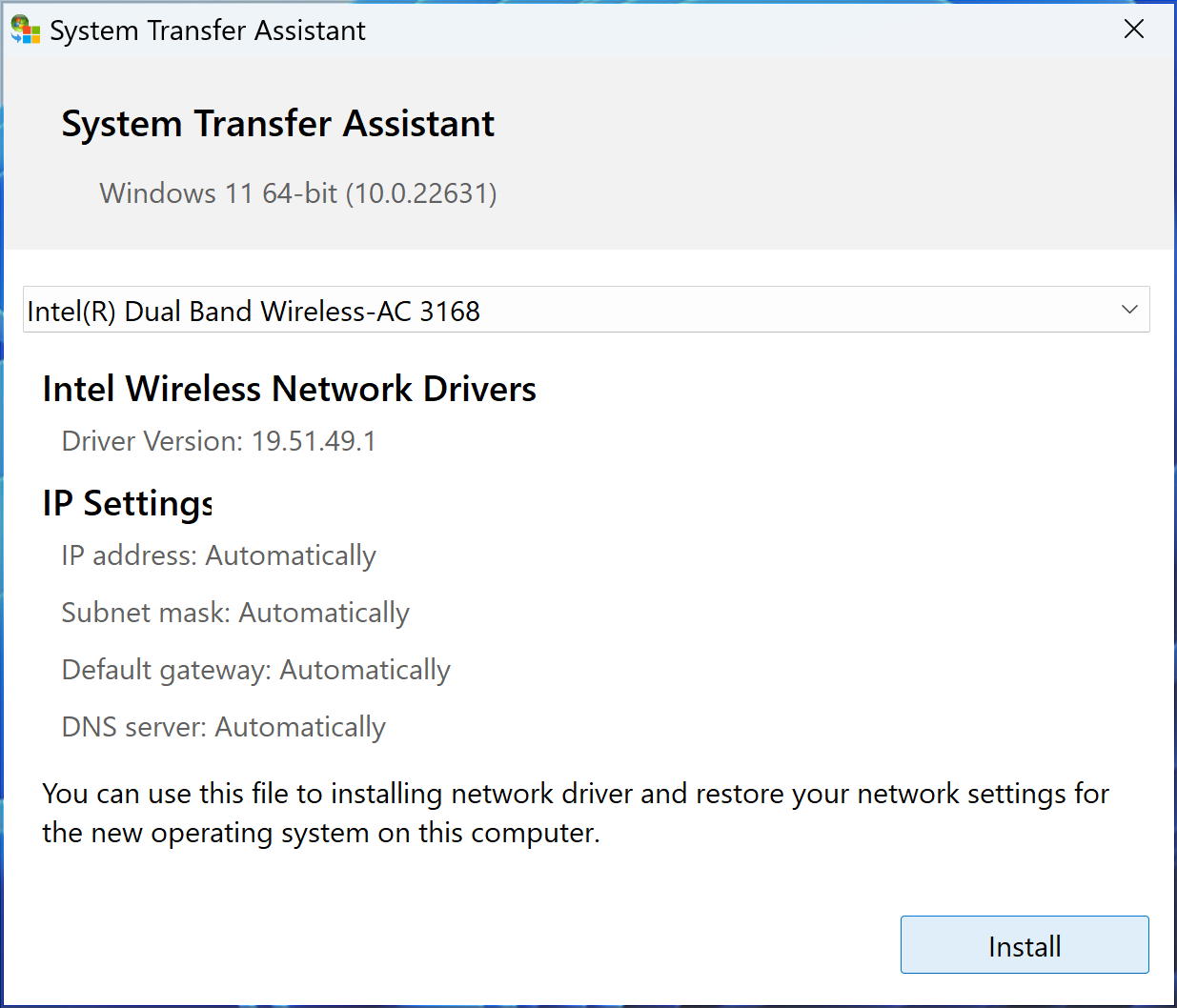
Um Ihr Netzwerk nach einer
Neuinstallation des Systems wiederherzustellen, klicken Sie einfach
auf das Auto-Installer-Paket, um den Netzwerktreiber zu installieren
und Ihre vorherigen Netzwerkeinstellungen wiederherzustellen.
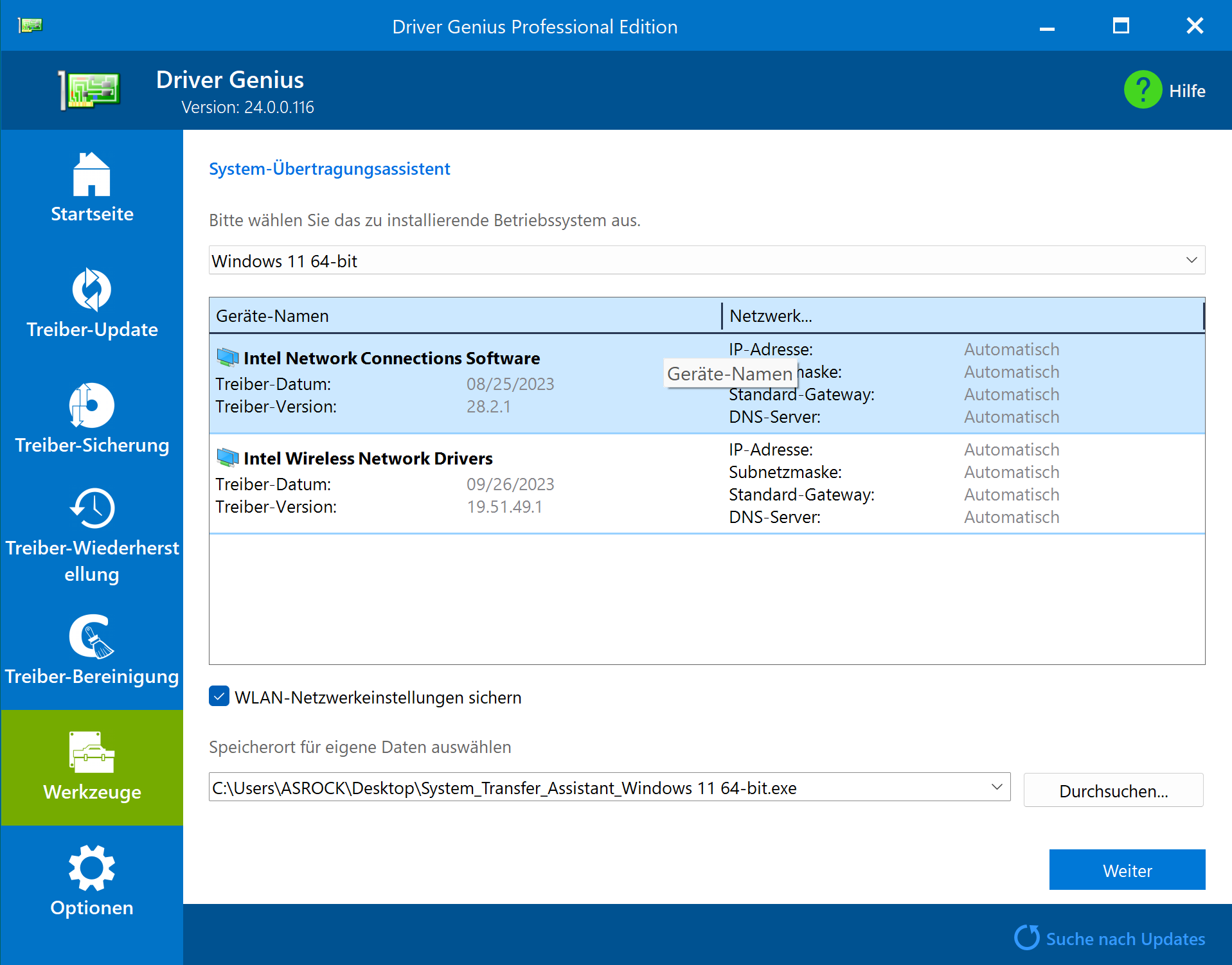
Der SSD Speeder optimiert
Ihr System, um die Leistung und Zuverlässigkeit Ihrer Festplatte zu
verbessern. Dieses Tool kann Ihr System auch optimieren, indem es
einige Systemoptionen anpasst.
Klicken Sie auf 'System Optimize' --> 'SSD Speeder' um es
auszuführen
Das Fenster mit den Treiberinformationen zeigt eine Zusammenfassung
Ihres SSD-Laufwerks.
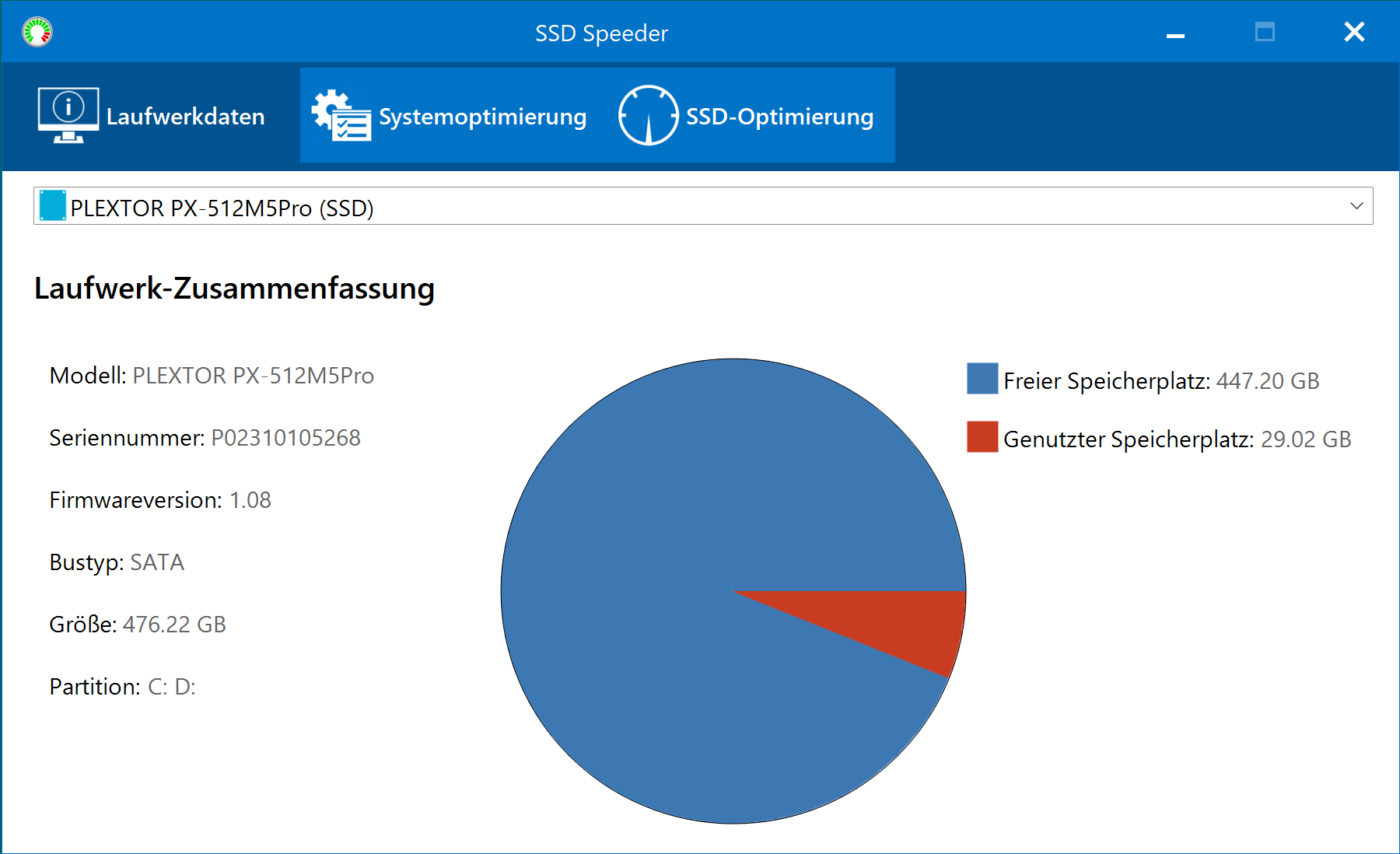
Das Systemoptimierungstool
kann Ihr System optimieren, indem es einige Systemoptionen anpasst.
Klicken Sie einfach auf die Schaltfläche "Empfohlene Einstellungen",
um Ihr System einfach zu optimieren.
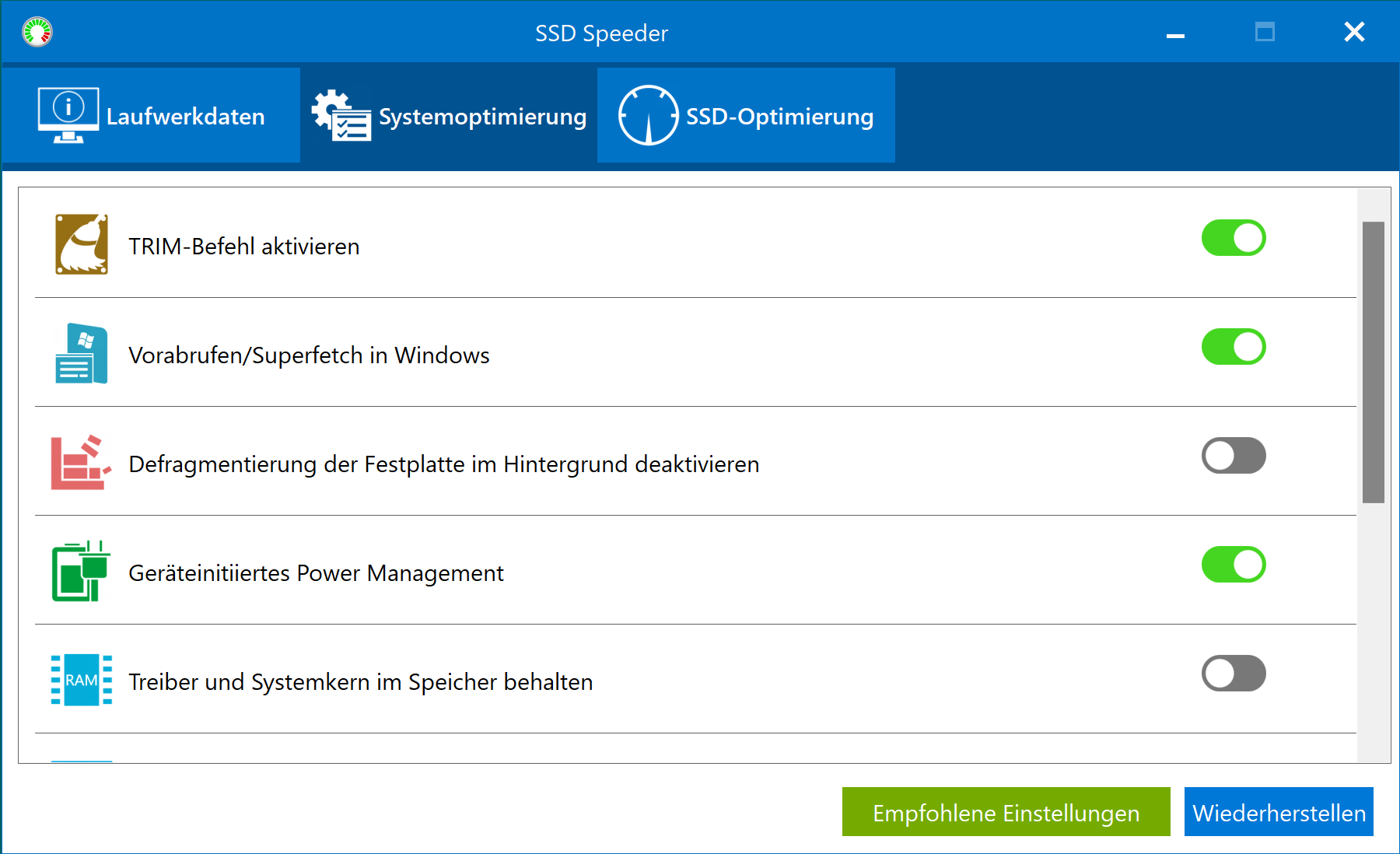
Diese Funktion führt den
TRIM-Befehl auf der ausgewählten SSD aus. Der TRIM-Befehl ermöglicht
es einem Betriebssystem, einem SSD-Laufwerk mitzuteilen, welche
Datenblöcke als nicht mehr in Gebrauch gelten und intern gelöscht
werden können. Nach dem Trimmen bewahrt die SSD keinen Inhalt des
Blocks, wenn sie neue Daten in eine Seite des Flash-Speichers
schreibt, was zu einer geringeren Schreibverstärkung (weniger
Schreibvorgänge), einem höheren Schreibdurchsatz (keine Notwendigkeit
für eine Lese-Lösch-Änderungssequenz) und somit zu einer längeren
Lebensdauer des Laufwerks führt.
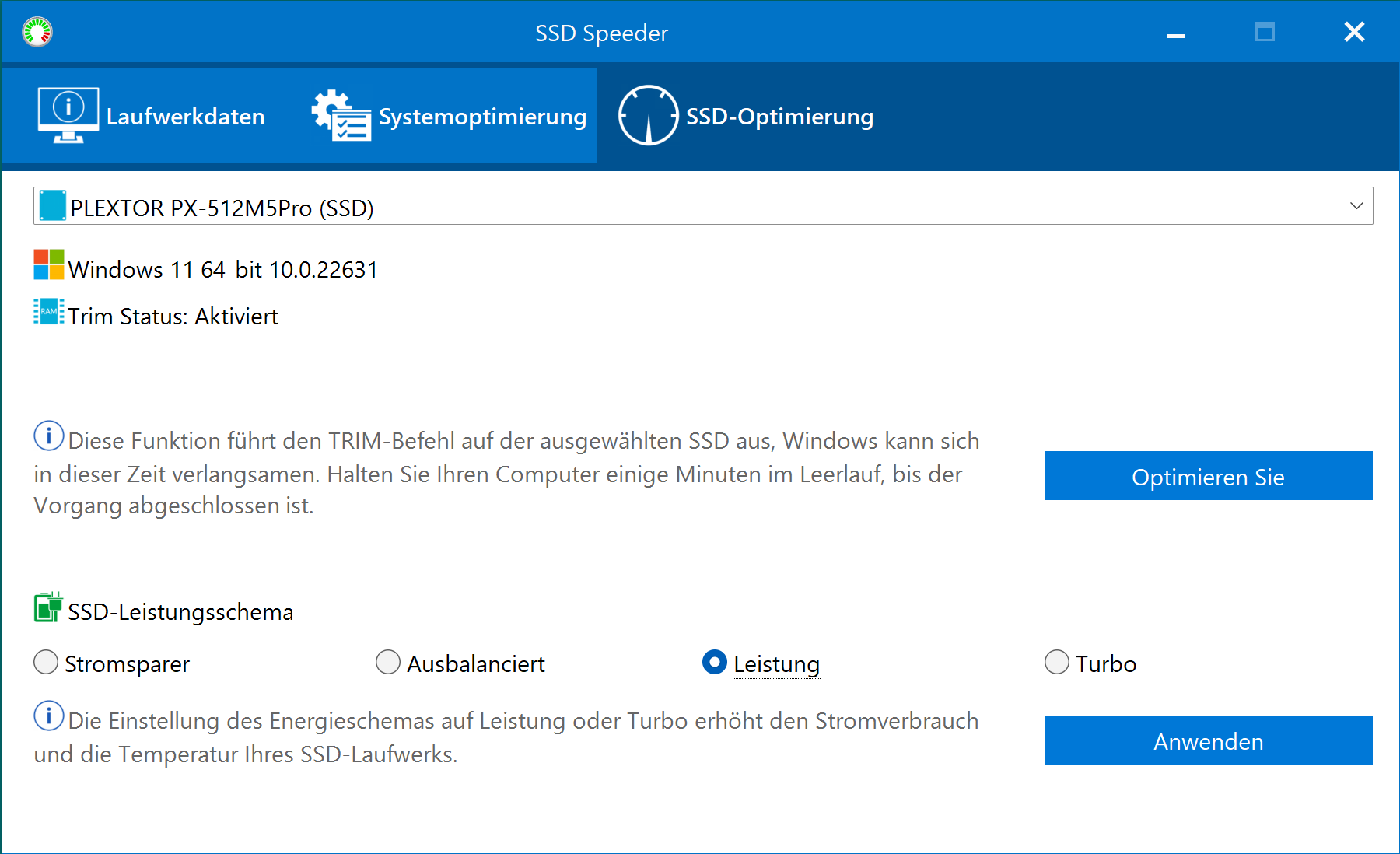
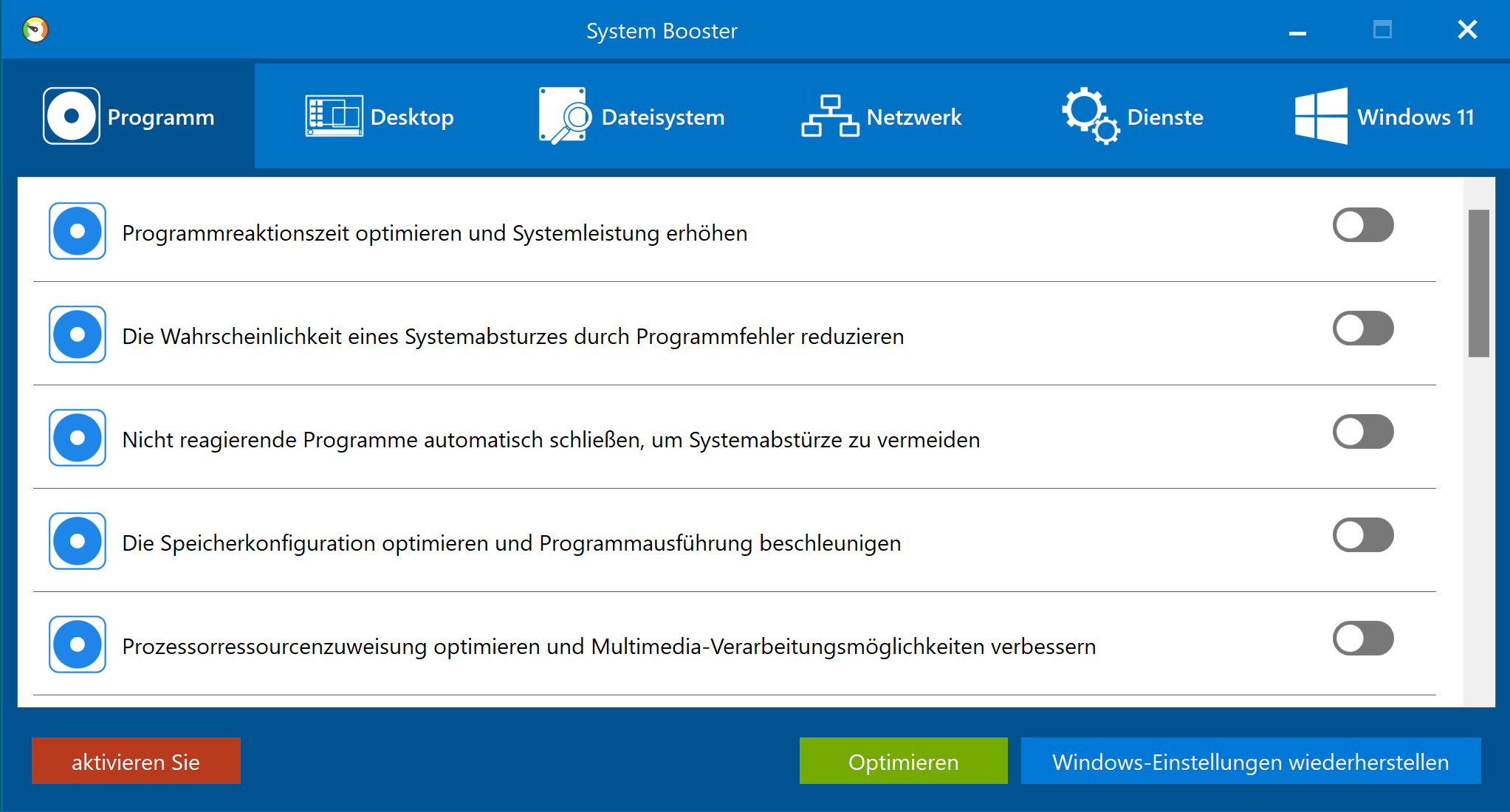

Automatische Bereinigung
Regelmäßiges automatisches Bereinigen des Systems durch Einstellen
einer geplanten Aufgabe
Sicherlich gibt es einige vorinstallierte Anwendungen in Windows
8/8.1/10, die Sie nicht benötigen. Die Systembereinigung kann Ihnen
helfen, diese zu deinstallieren.
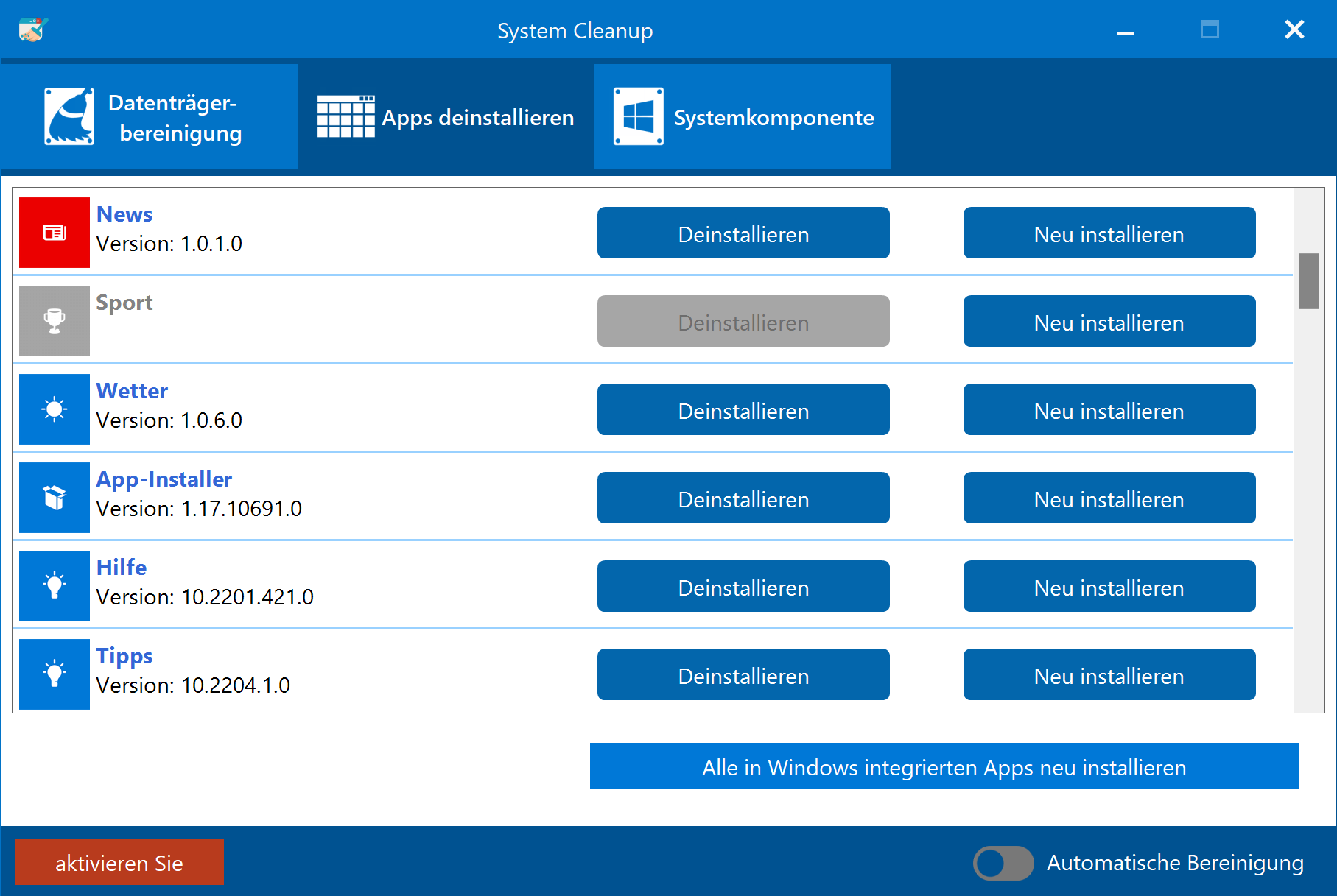
3.10
Optionen
3.10.1
Allgemein
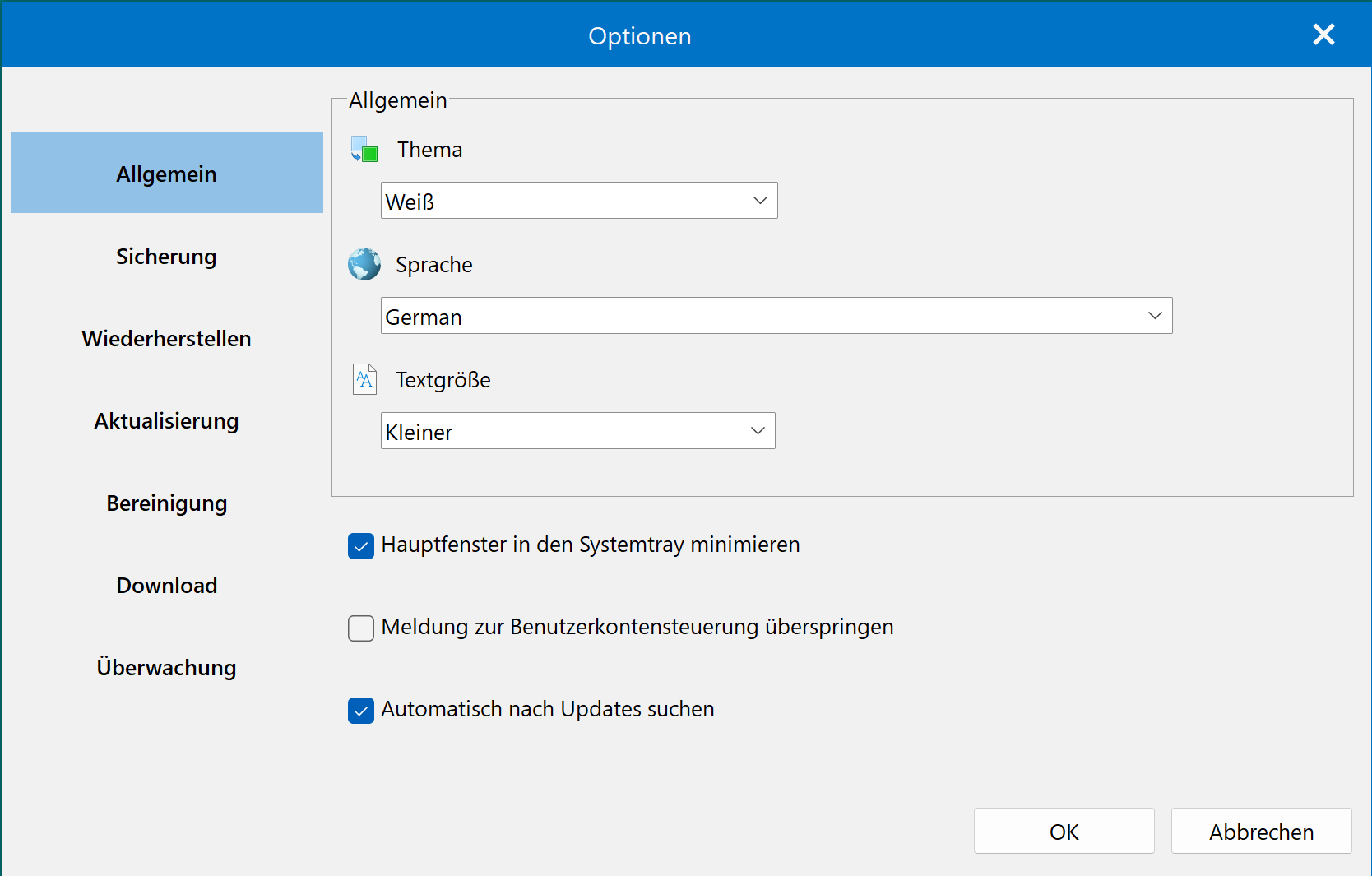
Language
Ändern Sie die Sprache der Benutzeroberfläche.
Textgröße
Schriftgröße des Programms ändern
Hauptfenster in die
Taskleiste minimieren
Minimieren Sie das Hauptfenster in die Taskleiste. Sie können es
wiederherstellen, indem Sie auf das Programmsymbol in der Taskleiste
klicken.
Aufforderung zur
Benutzerkontensteuerung überspringen
Deaktivieren Sie die Aufforderung zur Benutzerkontensteuerung beim
Laden von Driver Genius.
Automatisch nach Updates suchen
Suchen Sie in der freien Zeit nach der Programmaktualisierung.
3.10.2
Sicherung
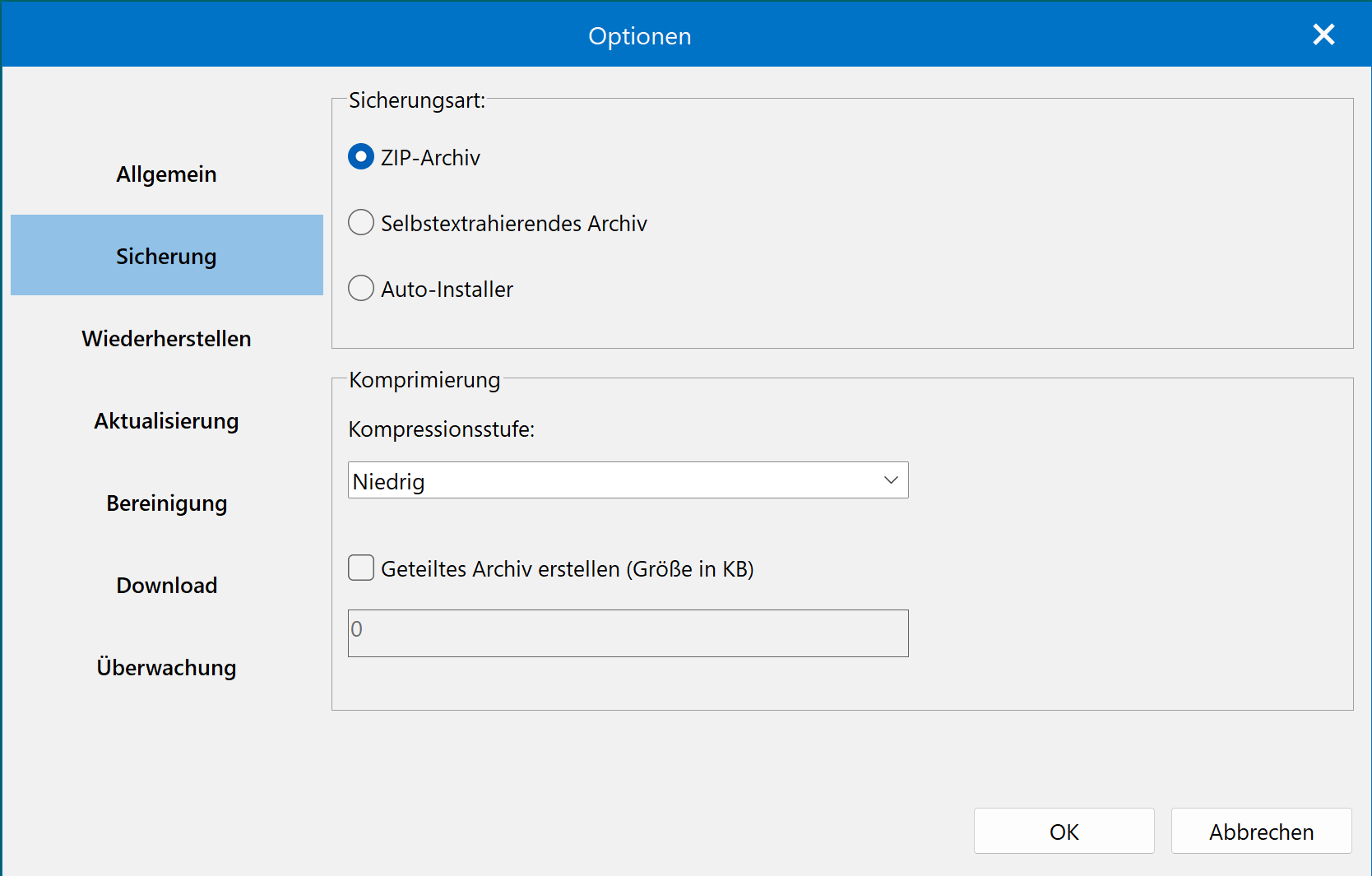
Sicherungsart
Standard - Sicherung der Treiber in einem bestimmten
Ordner.
Sichern Sie die Treiber
in eine ZIP-komprimierte Datei - Sichern Sie Ihre Treiber
und komprimieren Sie sie in eine ZIP-Datei.
Sichern Sie die Treiber in eine selbstdekomprimierte EXE-Datei -
Sichern Sie Ihre Treiber und komprimieren Sie sie in eine
selbstextrahierende Datei.
Sichern Sie die Treiber
in einem EXE-Auto-Installer-Paket - Sichern Sie Ihre
Treiber und erstellen Sie einen Auto-Installer, der unabhängig laufen
kann.
Aufteilung in Bände
Geben Sie die Größe jedes Splitvolumens an.
Komprimierung
Keine - Keine Kompression.
Niedrig -
Schnellste Komprimierungsgeschwindigkeit, aber das
Komprimierungsverhältnis ist das kleinste.
Normal - Standard-ZIP-Komprimierungsverhältnis
(empfohlen).
Maximal - Das größte Kompressionsverhältnis, aber die
Kompressionsgeschwindigkeit ist langsam.
3.10.3
Wiederherstellen
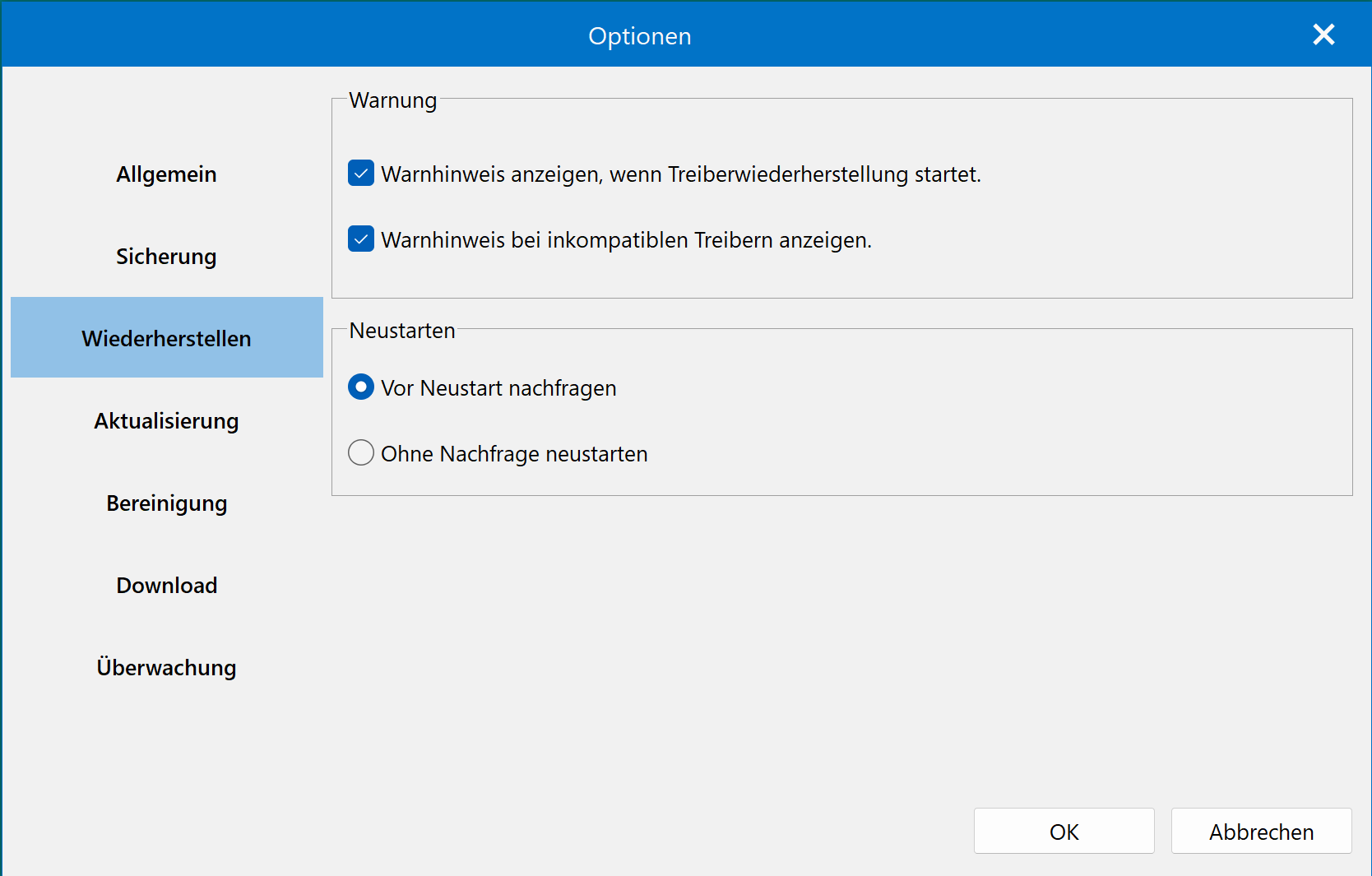
Warnmeldung anzeigen, wenn ich Treiber wiederherstellen starte
Zeigt eine Warnmeldung an, bevor die Treiberwiederherstellung beginnt,
um fehlerhafte Vorgänge zu vermeiden.
Warnmeldung anzeigen,
wenn der Treiber nicht kompatibel ist
Zeigt eine Warnmeldung an, wenn der Treiber nicht kompatibel ist. Dies
dient dazu, eine falsche Treiberinstallation zu vermeiden, die zu
einem Systemabsturz führen kann.
Aufforderung
Programmaufforderung zum Neustart nach erfolgter Wiederherstellung.
Computer neu starten
startet den Computer nach Abschluss der Wiederherstellung ohne
Aufforderung neu.
Download-Ordner
Alle heruntergeladenen Treiber werden in diesem Ordner gespeichert.
Vor der Installation des
Treiber-Updates einen Systemwiederherstellungspunkt erstellen
Wenn Sie diese Option wählen, erstellt Driver Genius einen
Systemwiederherstellungspunkt auf Ihrem Computer, bevor das
Treiberupdate installiert wird.
Stille Installation
Deaktivieren Sie diese Option, wenn Sie nicht möchten, dass Driver
Genius Treiber-Updates automatisch installiert, nachdem Sie auf die
Schaltfläche "Alle aktualisieren" geklickt haben. Driver Genius wird
dann nur Treiber-Updates herunterladen. Sie müssen alle
Treiber-Updates manuell installieren.
Löschen Sie das installierte
Treiber-Update, das länger als 30 Tage zurückliegt.
Nach jeder Treiberaktualisierung bleiben einige Sicherungsdateien und
temporäre Dateien übrig. Mit der Zeit können diese Dateien viel
Speicherplatz beanspruchen. Diese Option kann Ihnen helfen, diese
nutzlosen Dateien regelmäßig und automatisch zu löschen.
Automatisches Update
Driver Genius kann Treiber-Updates scannen und herunterladen und sogar
automatisch im Hintergrund installieren, wenn sie verfügbar sind. Der
Auto-Update-Scheduler wird in geplanten Intervallen ausgeführt. Wenn
Windows geladen wird, wird es automatisch den Prozess der
Treiberaktualisierung nach dem Willen des Benutzers ausführen.
3.10.5
Herunterladen
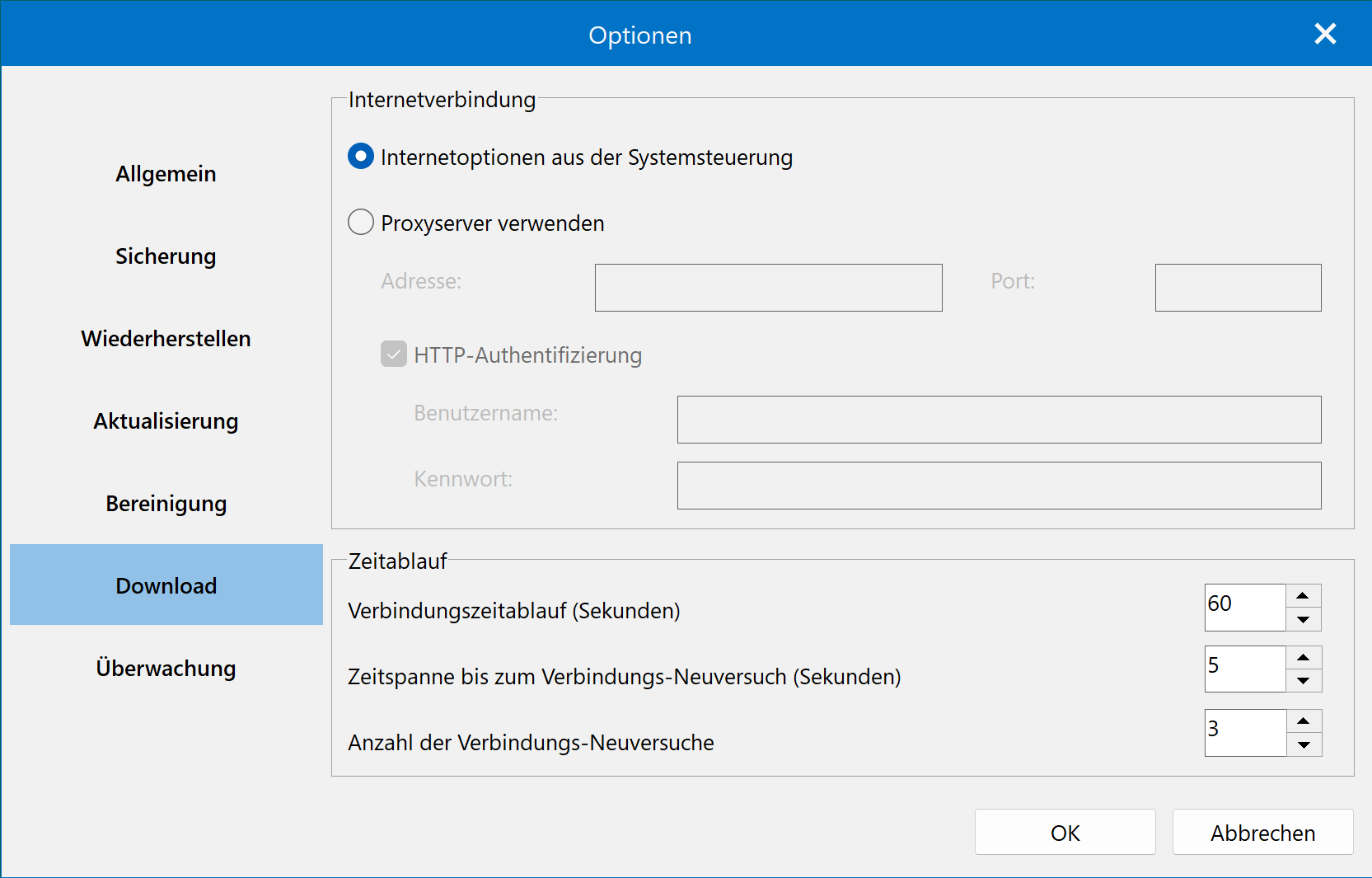
Internetverbindung
Einstellungen
der Internetoptionen verwenden - Verbinden Sie das Internet
mit den Einstellungen der Windows-Internetoptionen. Sie können die Einstellungen
in der Systemsteuerung von Windows -> Internetoptionen
ändern.
Proxyserver verwenden - Internetverbindung mit
Proxyserver herstellen.
Zeitlimit
Zeitüberschreitung der Verbindung - Zeit für die
Zeitüberschreitung der Verbindung, Standardwert ist 30 Sekunden.
Verzögerung der Verbindungswiederholung - Zeit der
Verzögerung der Verbindungswiederholung, wenn die Verbindung
fehlschlägt, Standardwert ist 10 Sekunden.
Anzahl der Verbindungswiederholungen - Anzahl der
Verbindungswiederholungen, wenn die Verbindung fehlschlägt,
Standardwert: 3.
3.10.6 Überwachung
Temperaturüberwachung für CPU, Grafikkarte und HDD. Eine hohe
Temperatur kann Ihren PC dauerhaft beschädigen. Dieses Tool kann Sound
abspielen oder die CPU-Leistung begrenzen, wenn Ihr Computer überhitzt
ist.

Aktivieren Sie die Hardware-Überwachung.
Temperaturüberwachung für CPU, Grafikkarte und HDD. Hohe Temperaturen
können Ihren PC dauerhaft beschädigen. Dieses Tool kann einen Ton
abspielen oder die CPU-Leistung begrenzen, wenn Ihr Computer überhitzt
ist.
Hinweis: Die CPU-Leistung
wird wiederhergestellt, wenn das Programm geschlossen wird.
Kapitel
Vier Häufig gestellte Fragen
4.1
Wie Sie Ihr Programm aktivieren
Klicken Sie auf das Menü 'Hilfe' -> 'Code eingeben...'
oder klicken Sie einfach auf die Schaltfläche 'Code eingeben' in der
unteren linken Ecke.
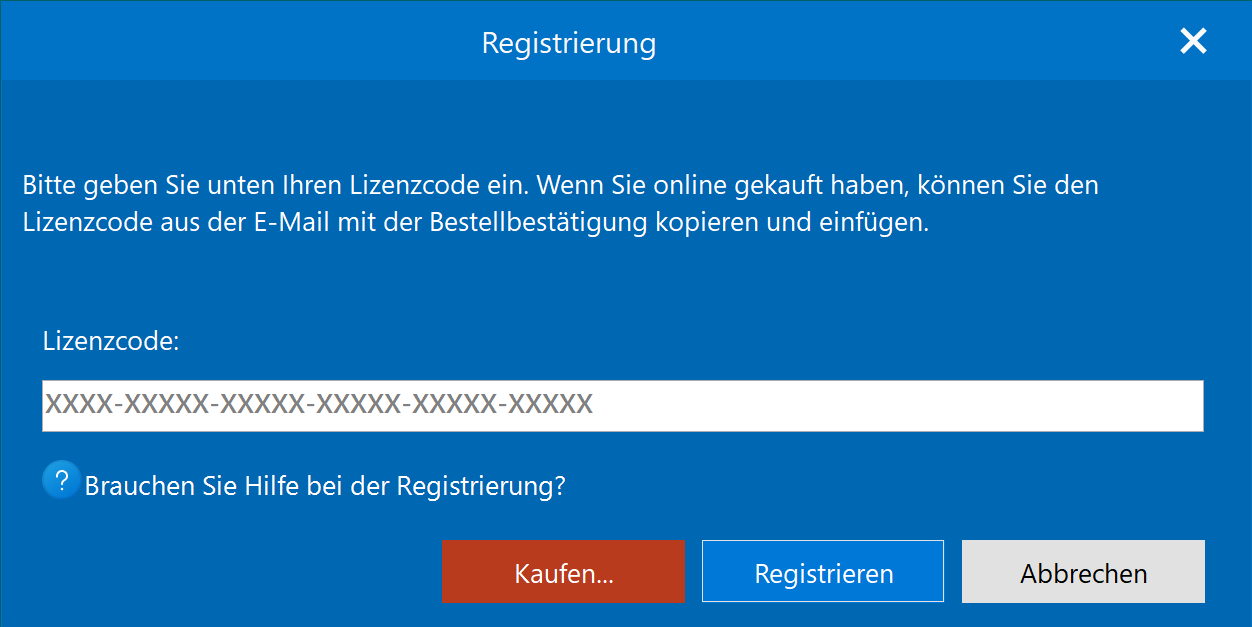
Der Registrierungscode lautet "xxxxxx-xxxxxx-xxxxxx-xxxxxx- xxxxxx"
Bitte beachten Sie, dass beim Registrierungscode zwischen Groß- und
Kleinschreibung unterschieden wird, kopieren Sie die
Registrierungsinformationen und fügen Sie sie in das
Registrierungsformular ein.
4.2
Wie Sie neue Treiber auf Ihrem Computer installieren
Normalerweise können die meisten Treiber von Driver Genius automatisch
installiert werden, nachdem Sie auf die Schaltfläche "Alle
aktualisieren" geklickt haben. Aber einige Treiber können nicht
automatisch installiert werden, weil sie ihre eigenen Gründe haben.
Zum Beispiel der Realtek Cardreader-Treiber. Diese Treiber können
nicht automatisch von Driver Genius installiert werden, Sie müssen sie
manuell installieren.
Klicken Sie auf die Schaltfläche
"Installieren", nachdem der Treiber vollständig heruntergeladen wurde,
und überlassen Sie den Rest Driver Genius. Das Programm wird den
Treiber in diesem Moment automatisch installieren.
Kapitel fünf Kontakt und Unterstützung
Bevor Sie sich mit Ihren Support-Fragen an uns wenden, lesen Sie bitte
unsere FAQ in Kapitel drei. Alle Fragen werden an Werktagen innerhalb
von 12 Stunden bearbeitet.
Bestellung/Registrierung/Software-Upgrade Fragen
Bitte kontaktieren Sie sales@driver-soft.com
Fragen zur Technologie
Bitte kontaktieren Sie support@driver-soft.com
Vorschläge oder andere Fragen
Bitte kontaktieren Sie webmaster@driver-soft.com